- Okno uruchamiania TuneUp Utilities
- Konfiguracja automatycznej konserwacji
- Utwórz profil z ustawieniami wydajności
- Optymalizacja operacyjna
- Punkt przywracania
Treść artykułu
Wśród wielu programów optymalizujących system operacyjny rodziny Windows, program TuneUp Utilities jest uważany za najlepszy. Łącząc ogromną gamę rozwiązań, aby przyspieszyć i zoptymalizować system operacyjny, pozostaje jednocześnie bardzo prosty i łatwy w użyciu. Za pomocą tego narzędzia komputer będzie działał szybciej, gry przestaną „zwalniać”, można wyczyścić komputer z niepotrzebnych programów i plików, co można zrobić zarówno w trybie ręcznym, jak iw trybie automatycznym. W razie potrzeby możesz także zmienić wygląd swojego systemu operacyjnego Windows. W tej recenzji przyjrzymy się możliwościom programu i nauczymy się go używać.
Ponieważ Ten program ma wiele różnych funkcji, artykuł zostanie podzielony na małe bloki, linki, z którymi spotkasz się w trakcie tego artykułu. Więc zacznijmy!
Okno uruchamiania TuneUp Utilities
Po zainstalowaniu i uruchomieniu programu zobaczymy następujące okno:
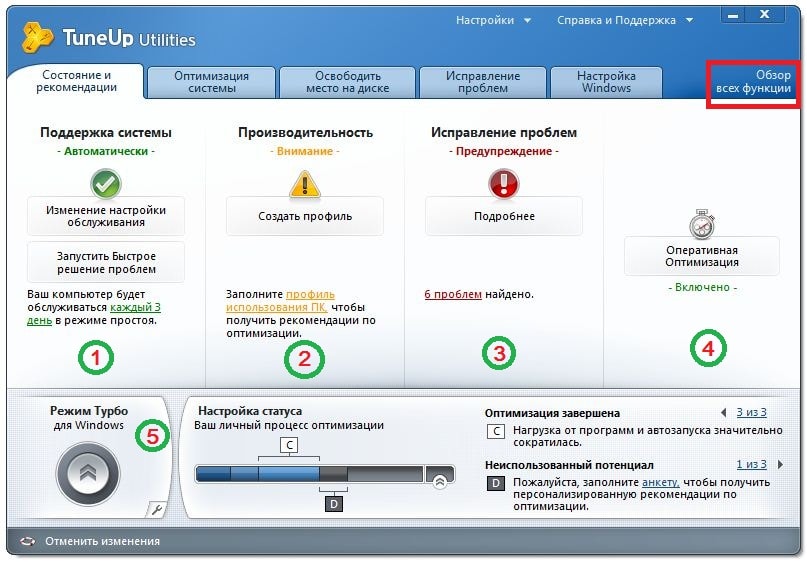
W tym oknie widzimy 5 kart:
- Status i zalecenia to główne okno programu, które wyświetla główne ustawienia i powiadomienia o problemach napotkanych na komputerze. Jeśli pojawią się jakieś zalecenia, musisz kliknąć przycisk bardziej szczegółowo, aby zapoznać się z nim szczegółowo.
- Optymalizacja systemu . Bardzo często komputer zaczyna działać wolniej z powodu uruchomionych programów, których nie używasz, a także z powodu „pozostałości” programów, które zostały niepoprawnie usunięte i pozostawiły swój ślad w rejestrze. Na tej karcie dostępne są moduły do uruchamiania czyszczenia, odinstalowywania programów i czyszczenia rejestru.
- Zwolnij miejsce na dysku . Ta karta umożliwia „ogólne czyszczenie” dysku twardego, usuwanie tymczasowych niepotrzebnych plików, znajdowanie i usuwanie dużych (obyme) plików.
- Rozwiązywanie problemów . Oto zebrane narzędzia do rozwiązywania problemów na komputerze, odzyskiwania skasowanych plików, sprawdzania dysku twardego pod kątem błędów, wyświetlania uruchomionych procesów.
- Instalacja systemu Windows (personalizacja) . Na tej karcie możesz dostosować projekt swojego systemu operacyjnego do swoich upodobań: personalizację, zmianę wygaszacza ekranu podczas logowania do systemu Windows, zmianę ustawień systemu, animacje i efekty.
Konfiguracja automatycznej konserwacji
Na pierwszej karcie Obsługa systemu, klikając przycisk Zmień ustawienia usługi, przejdziemy do okna z opcjami automatycznej konserwacji systemu. Aby włączyć lub wyłączyć tę funkcję, należy kliknąć przycisk „1”. W drugim bloku ustawień mamy możliwość wyboru, kiedy będzie przeprowadzana konserwacja:
- „ Podczas bezczynności” W przypadku, gdy komputer jest włączony, ale aktualnie nie są uruchomione żadne zadania, automatycznie rozpocznie optymalizację systemu. Można również wybrać, jak często będzie to wykonywane.
- „ W określonym czasie”. Tutaj możesz wybrać dzień tygodnia i godzinę rozpoczęcia automatycznej konserwacji.
W bloku 3 możemy wybrać, które zadania mają być wykonywane automatycznie, oraz dodatkowe ustawienia powiadomień i możliwość wyłączenia automatycznej optymalizacji, gdy laptop działa z baterii, aby nie przeciążać systemu.
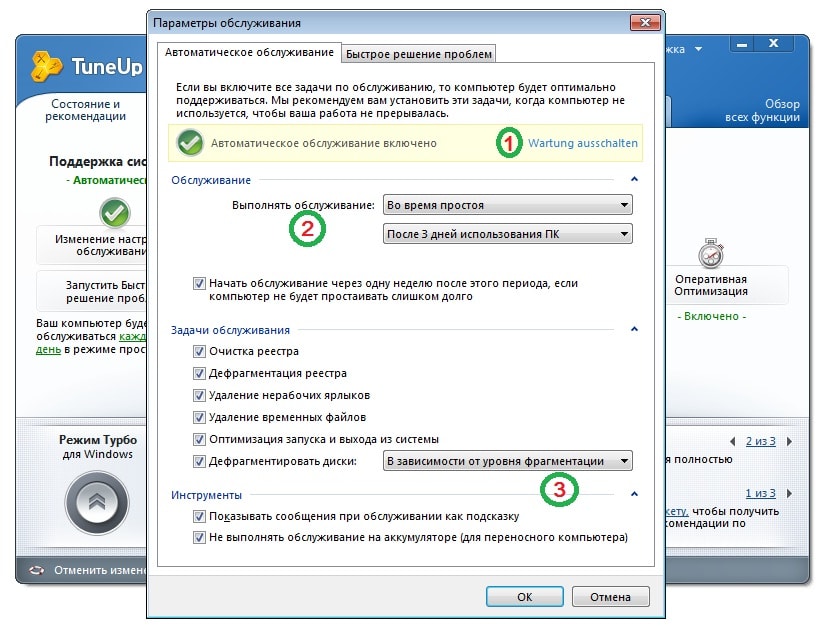
Utwórz profil z ustawieniami wydajności
W sekcji Wydajność mamy możliwość utworzenia profilu użytkowania komputera. Klikając przycisk Utwórz profil w oknie, które zostanie otwarte, musimy wybrać typ połączenia komputera z Internetem, szybkość połączenia, kryteria optymalizacji efektów wizualnych (jeśli komputer ma niską wydajność, radzę wyłączyć efekty wizualne całkowicie), a także po jakim czasie, jeśli którykolwiek z zainstalowanych nie jest używany programy TuneUp Utlities powinny przypominać o konieczności usunięcia tego programu. Kliknij OK i zapisz ustawienia.
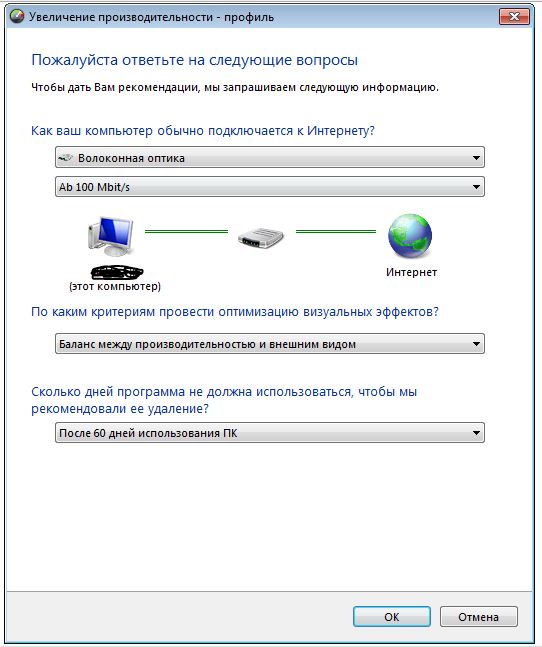
Po utworzeniu profilu wydajności zobaczysz zalecenia dotyczące jego zwiększenia. Kliknięcie przycisku Szczegóły spowoduje wyświetlenie tego okna:
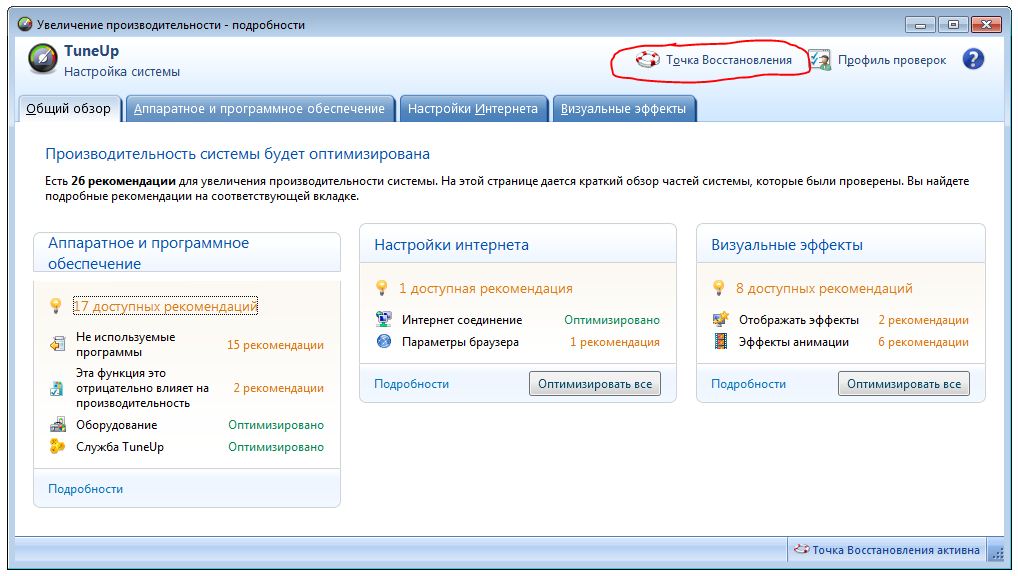
Istnieją zalecenia dotyczące zwiększenia wydajności systemu Windows w każdym z punktów, należy je przejrzeć (komentarz jest podany dla każdego zalecenia) i albo zaakceptować zalecenie (program sam wykona niezbędne ustawienia), albo ukryje je na 30 dni lub na stałe.
Ponadto przed wprowadzeniem jakichkolwiek zmian radzę utworzyć punkt przywracania - przycisk w prawym górnym rogu. Poniżej w artykule opisano procedurę tworzenia punktu i przywracania systemu.
Następnym blokiem jest korekta problemu. Tutaj, przez analogię do poprzedniej sekcji, program oferuje poprawianie błędów i komentowanie, wtedy wszystko jest według uznania.
Optymalizacja operacyjna
Po prawej stronie znajduje się przycisk do ustawiania szybkiej optymalizacji systemu operacyjnego (pole 4 na pierwszym zrzucie ekranu). Oto ustawienia:
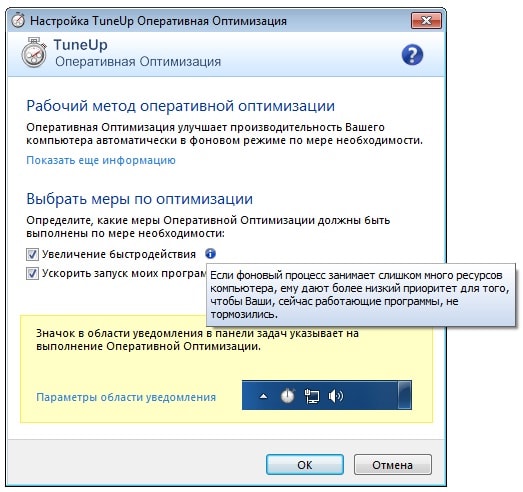
Zaznaczając lub odznaczając, włączasz lub wyłączasz tę funkcję. Naprzeciwko każdego ustawienia znajduje się skrót, jeśli najedziesz na niego kursorem myszy, zobaczysz informacje o tym ustawieniu.
Punkt przywracania
Zautomatyzowana konserwacja systemu Windows jest rzadka, ale może prowadzić do całkowitej lub częściowej niesprawności niektórych programów. Aby uniknąć poważnych konsekwencji eksperymentów z funkcjami programu, w Tuneup Utilities możliwe jest ustawienie punktu odzyskiwania. To zawsze daje możliwość „cofnięcia” wszystkich zmian.
Więc, jak utworzyć punkt przywracania i jak przywrócić go później. W oknie startowym programu przejdź do łącza w prawym górnym rogu Przeglądu wszystkich funkcji, a następnie wybierz Anuluj zmiany.
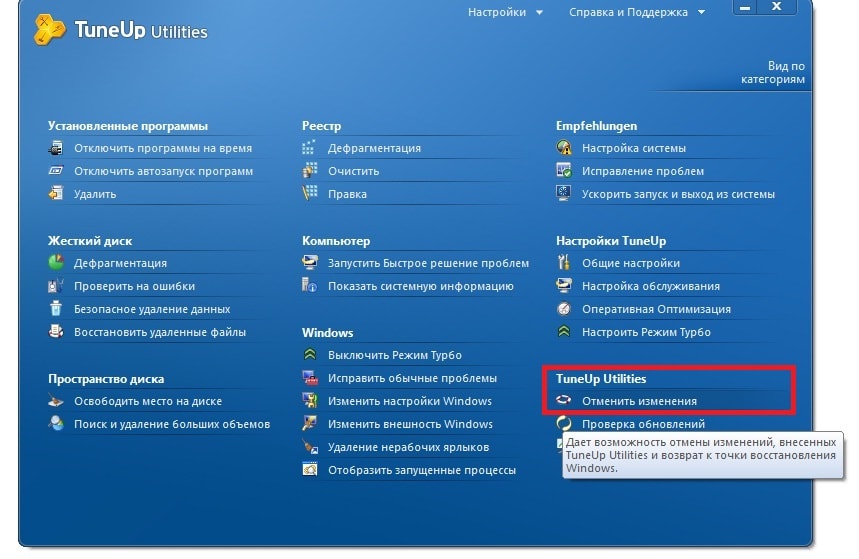
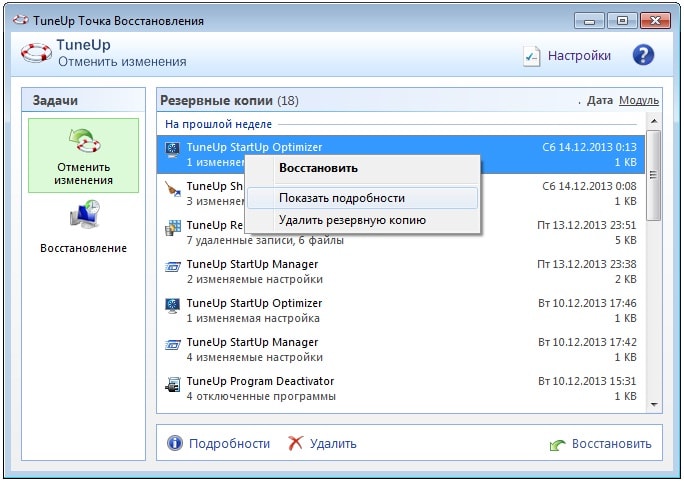
Jeśli chcesz cofnąć zmiany, wybierz je z listy, kliknij prawym przyciskiem myszy i wybierz Przywróć. Jeśli chcesz utworzyć punkt przywracania przed wykonaniem konserwacji systemu, w oknie Tuneup Recovery Point przejdź do karty odzyskiwania, a na dole kliknij przycisk Utwórz punkt przywracania, ustaw nazwę (najlepiej przytomną lub po prostu datę TV).
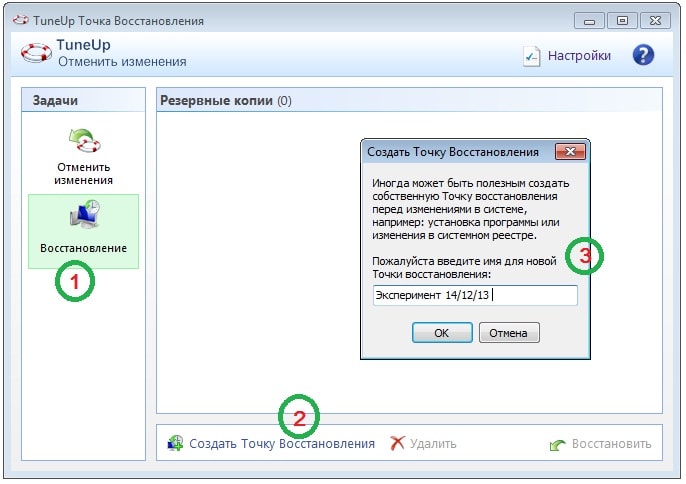
Jeśli chcesz przywrócić, wybierz punkt z listy i naciśnij przycisk Przywróć w prawym dolnym rogu.


