- Панель Windows 10 "Налаштування продуктивності графіки"
- Продуктивність графіки для кожного додатка
- винятки
Читайте, як управляти продуктивністю графіки за допомогою стандартних інструментів Windows 10. Як встановити продуктивність графіки окремо для кожного додатка. 
Середні і високопродуктивні персональні комп'ютери зазвичай мають спеціальний графічний процесор «GPU» . Спеціальний графічний процесор використовується вашою системою для запуску додатків, що вимагають інтенсивних ресурсів (наприклад, сучасні види ігор), які не може обробити звичайна відеокарта. Графічний процесор зазвичай являє собою чіп «NVIDIA» або «AMD», і обидва мають власну спеціалізовану панель управління.
зміст:
- Панель Windows 10 "Налаштування продуктивності графіки".
- Продуктивність графіки для кожної програми.
- Винятки.
Панель Windows 10 "Налаштування продуктивності графіки"
Панелі управління дозволяють користувачам примусово використовувати графічний процесор для обробки додатка. Коли запущене застосування змушене використовувати графічний процесор, це означає, що ваш комп'ютер працює в режимі високої продуктивності. Як правило, ваша операційна система сама вирішує, яка програма має використовувати виділений графічний процесор, але ви можете, звичайно, і самостійно вибрати його. «Windows 10» додає нову панель, яка дозволяє вам встановлювати продуктивність графіки для кожного конкретного додатка.
Ця нова функція доступна тільки в «Windows 10» з встановленим оновленням «Insider Build 17093». Вона не дозволяє вибирати між вбудованою графічною відеокартою і графічним процесором. Замість цього вона дозволяє встановлювати параметри продуктивності за замовчуванням для кожного з додатків. Додаток можна налаштувати так, щоб воно завжди працювало в режимі енергозбереження або в режимі високої продуктивності. Деякі додатки можуть не використовувати виділений графічний процесор, і в цьому випадку, ви нічого не зможете з цим вдіяти. Ви можете спробувати примусово примусити додаток використовувати виділений графічний процесор з панелі управління вашого «GPU», але він може і не запрацювати. Відповідно до оновленнями «Microsoft» ця нова панель налаштувань замінює таку функцію на панелі управління вашого «GPU». Ви можете використовувати її або скористатися панеллю керування для вашої відеокарти.
Продуктивність графіки для кожного додатка
Відкрийте програму «Параметри Windows», натиснувши в нижній частині екрана кнопку «Пуск» і вибравши в лівому бічному меню кнопку з зображенням шестерні.
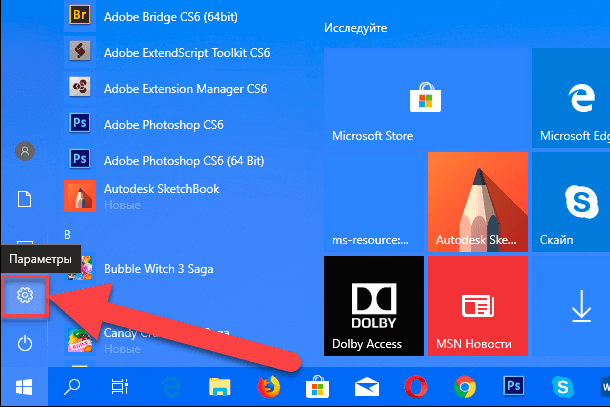
Або використовуйте більш швидкий і простий спосіб - натисніть клавіші «Windows + Х» або клацніть правою кнопкою миші по кнопці «Пуск» в нижньому лівому кутку екрана і виберіть у спливаючому меню розділ «Параметри».
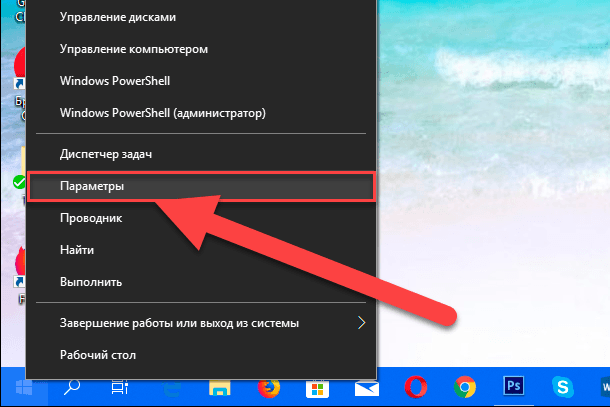
Перейдіть до групи налаштувань «Система», виберіть вкладку «Дисплей» і перейдіть бігунок вниз до посилання «Додаткові графічні параметри» і натисніть на неї.
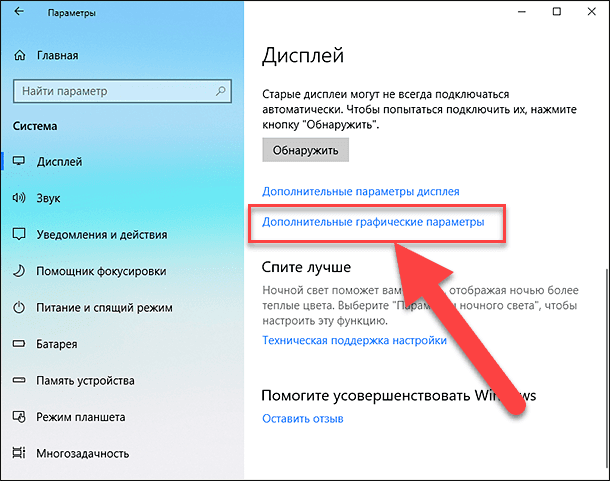
Потім у вікні, виберіть тип програми, для якого будете виконувати настройки графічної продуктивності. Далі вам буде запропоновано список, який буде заповнений на основі обраного вами типу додатки. Виберіть програму і натисніть кнопку «Додати». Коли додаток з'явиться в списку, клацніть його та натисніть кнопку «Параметри». У нашому випадку ми додали додаток «Paint 3D».
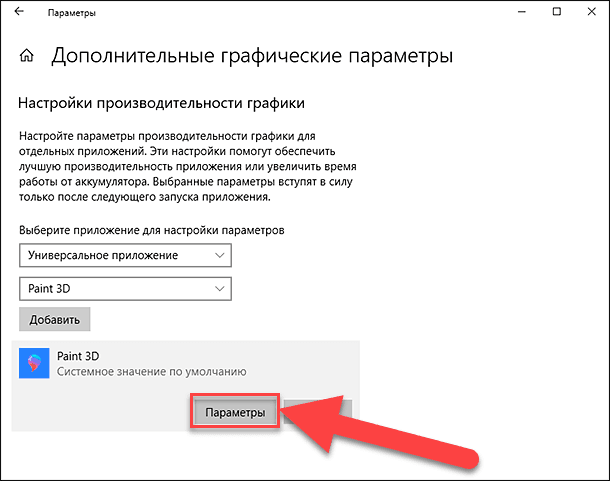
Кнопка «Параметри» покаже вікно з трьома можливими настройками продуктивності графіки, які ви можете встановити для програми. Параметр «Системне значення за умовчанням» дозволяє операційній системі самої вибрати кращі параметри продуктивності. Параметр «Енергозбереження» зазвичай означає, що буде використовуватися вбудована графічна відеокарта, а параметр «Висока продуктивність - застосування цільового графічного процесора« GPU ». Звичайно, є винятки, які будуть описані нижче.
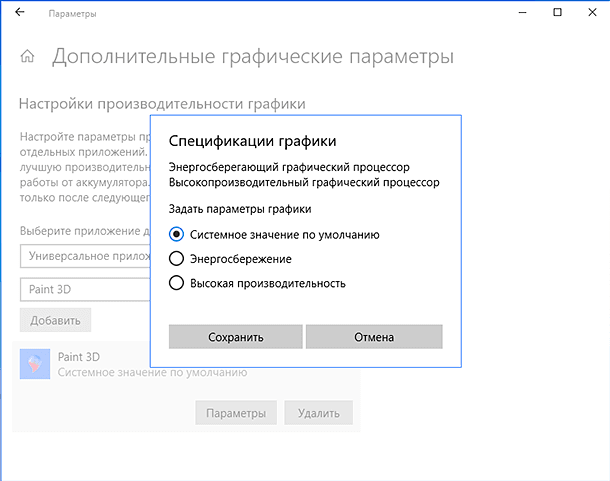
винятки
Існують випадки, коду користувач не може вказати додатком, які параметри графіки йому використовувати. На зображенні вище, додаток «Paint 3D» може використовувати тільки вбудовану графічну відеокарту, хоча наша тестова система оснащена графічним процесором «NVIDIA». Додатки на кшталт цього, просто не можуть використовувати виділений графічний процесор, і немає простого способу змусити їх зробити це. Навіть якщо ви зможете змусити додаток, таке як «Paint 3D», використовувати виділений графічний процесор, то в підсумку краще працювати воно все одно не стане.
Аналогічно, деякі додатки (в основному сучасні ігри) не зможуть використовувати вбудовану відеокарту. Вони завжди будуть використовувати тільки виділений графічний процесор, і відповідний варіант буде вказано в параметрах графіки.
Логічно, що виникають питання, не марна ця настройка, але це не так. Навіть якщо додаток використовує вбудовану графіку, воно все одно може застосовувати параметри високої продуктивності. Аналогічно, додаток, яке повинно використовувати виділений графічний процесор, може як і раніше використовувати його в режимі з низьким енергоспоживанням. Використання цих параметрів не буде безболісним. Якщо ви виявите, що зміна переваг щодо продуктивності графіки для додатка призводить до низької продуктивності, повільного відгуку або збою роботи програми, то ви завжди можете повернути його налаштування в режим за замовчуванням.
Тут буде досить багато проб і помилок, тому що в даний час є кілька різних моделей графічних процесорів, системні специфікації яких сильно різняться, а додатки мають свої власні настройки і можливості. Компанія «Microsoft» явно намагається надати користувачам більш досконалу підтримку графічного процесора, і, хоча ця нова функція може бути не ідеальною, вона все ж корисна. Це безперечно одна з тих функцій, яку користувачі отримають в наступному офіційному оновленні операційної системи «Windows 10».


