- Навіщо проводити очищення оперативної пам'яті
- Як очистити ОЗУ комп'ютера різними способами
- Відео: основні способи очищення оперативної пам'яті комп'ютера
- Очищення через «Диспетчер завдань»
- Відео: як відключити непотрібні процеси в «Диспетчері завдань»
- Відео: як перезапустити «Провідник»
- Відео: як видалити непотрібну програму з автозавантаження
- Відео: як відключити візуальні ефекти
- Wise Memory Optimizer
- Відео: як очистити ОЗУ за допомогою Wise Memory Optimizer
- Відео: як очистити ОЗУ за допомогою Mz RAM Booster
- CCleaner
- Відео: як очистити ОЗУ за допомогою CCleaner
- Очищення ОЗУ комп'ютера за допомогою створюваного скрипта
Будь-який комп'ютер має два види пристроїв пам'яті, призначених для вирішення різних завдань. Це довгострокове пристрій (ДЗУ), яка необхідна для зберігання інформації тривалого користування, і оперативний пристрій (ОЗУ), яке використовується безпосередньо для обробки даних і служить для короткочасного зберігання інформації.
Навіщо проводити очищення оперативної пам'яті
На швидкодію будь-якого комп'ютера величезний вплив справляє обсяг оперативного пам'яті. У процесі роботи в блок оперативної пам'яті завантажуються різні програми і файли, що призводить до поступового зменшення обсягу ОЗУ, а це, в свою чергу, сильно знижує продуктивність і ефективність роботи. Щоб уникнути такої проблеми, необхідно періодично проводити очищення оперативної пам'яті, тим самим збільшуючи її продуктивність і скорочуючи час на виконання різних операцій.
У процесі роботи з різними програмами, особливо якщо період роботи досить тривалий, все помітніше стає, що комп'ютер починає гальмувати. В результаті це може привести до появи на дисплеї транспаранта, де буде запропоновано закрити всі програми, щоб уникнути втрати даних через нестачу вільної оперативної пам'яті. Якщо цього не зробити, то комп'ютер закриє все самостійно і автоматично перезавантажиться, повністю очистивши ОЗУ. Це неминуче призведе до повної втрати Незбережені даних, введення яких міг зайняти годину і більше, і роботу доведеться починати заново.
Крім того, помітне гальмування при роботі змушує користувача нервувати, так як потрібна більша, ніж зазвичай, час на виконання будь-якої операції. Якщо раніше комп'ютер відразу ж виконував певне завдання, то тепер він може задуматися на кілька секунд, а іноді і значно довше.
Однією з основних причин цього явища може бути збільшення обсягу використання оперативної пам'яті через велику кількість додатків, які при інсталяції прописуються в автозавантаження і завантажують свої модулі одночасно із запуском комп'ютера. У процесі роботи до цього додаються нові запущені програми, а також різні фрагменти інформації, що передаються за допомогою буфера обміну, тобто копіювання.
Додавання додаткових плат ОЗУ не стане панацеєю, так як це буде короткочасна міра.

Додавання мікросхем ОЗУ для зберігання оперативної інформації стане лише короткочасної заходом щодо збільшення швидкодії комп'ютера
По-перше, кількість роз'ємів для ОЗУ на материнській платі обмежено. По-друге, програмне забезпечення весь час вдосконалюється і все більше використовує графічні ефекти, які вимагають постійного збільшення вільного об'єму оперативної пам'яті. Це буде дуже помітно, якщо користувач запустить потужні графічні гри або буде працювати в професійному графічному редакторі.
Щоб прибрати з пам'яті непотрібні активні і фонові процедури, необхідно провести очищення мікросхем ОЗУ від скопилася інформації, яка в даний момент неактуальна. Це відразу ж приведе до різкого збільшення вільного блоку оперативної пам'яті, що можна буде помітити візуально, і призведе до значного зростання швидкодії при виконанні різних програмних операцій.
Як очистити ОЗУ комп'ютера різними способами
Оперативний пристрій будь-якого комп'ютера очищається в ручному або в автоматизованому режимі. У першому випадку використовуються службові утиліти, вбудовані в систему, або відключаються невикористовувані програми. У другому випадку відбувається застосування різних спеціалізованих утиліт, які очищають ОЗУ без участі користувача по заздалегідь виставлених параметрах. Найбільш часто для звільнення блоку пам'яті використовуються сторонні програми, так як корпорація Microsoft не приділяє належної уваги цій проблемі, орієнтуючись на останні моделі комп'ютерів, які оснащені достатньою кількістю мікросхем оперативної пам'яті.
Якщо користувач не виконує на своєму пристрої якихось спеціальних завдань, що вимагають одночасного відкриття великої кількості програм, то операція з очищення блоку пам'яті не особливо і потрібна. У разі ж необхідності тримати відкритими декілька програм, особливо графічних, з постійним використанням буфера обміну, а також декількох сторінок в браузері, швидкодія знижується досить швидко і вимагає постійного очищення ОЗУ.
Ефективність очищення ОЗУ у всіх способів різна, тому вибір завжди падає на той спосіб, який найбільш звичний користувачеві. Все залежить від конкретного завдання, яка в даний момент виконується на комп'ютері.
Відео: основні способи очищення оперативної пам'яті комп'ютера
Очищення ОЗУ комп'ютера в ручному режимі
Досить часто застосовують очищення оперативного пам'яті в ручному режимі. Спосіб не зовсім зручний, але при відсутності спеціалізованих програм цілком самодостатній. Ручний режим чистки ОЗУ заснований на використанні вбудованих в систему утиліт, розроблених корпорацією Microsoft. Він передбачає застосування декількох варіантів очищення використовуваного обсягу пам'яті.
Очищення через «Диспетчер завдань»
Звільнити оперативний пристрій можна, відключивши непотрібні завдання, що виконуються в даний момент на комп'ютері в фоновому режимі. Зробити це можна, використовуючи «Диспетчер завдань». Якщо при інсталяції програми прописалися в автозавантаження, то вони будуть запускатися разом з Windows 10. Незалежно від того, потрібні вони в даний момент чи ні, вони будуть займати частину блоку тимчасової пам'яті. Для їх відключення слід виконати такі дії:
- Клацніть правою клавішею маніпулятора по кнопці «Пуск».
- У розгорнутому меню клікніть по рядку «Диспетчер завдань».
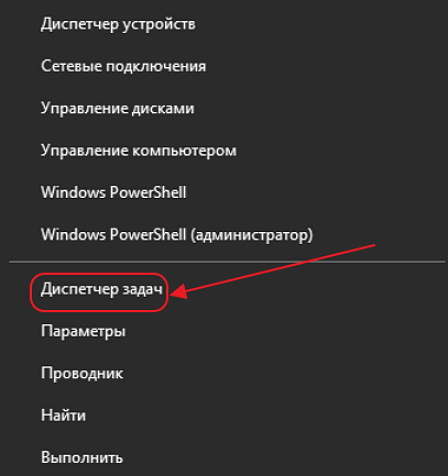
У розгорнутому меню клацніть по рядку «Диспетчер завдань»
- У вікні «Диспетчера завдань», перейдіть у вкладку «Процеси».
- Виділіть непотрібне додаток.
- Клацніть по клавіші «Зняти задачу».
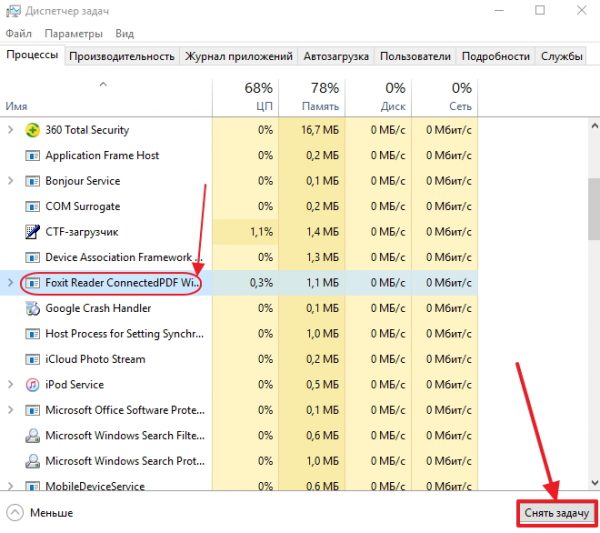
Виділіть непотрібне додаток і клацніть по клавіші «Зняти задачу»
- Повторіть такі дії для всіх непотрібних додатків.
Щоб кожен раз після запуску комп'ютера не відключати завдання вручну, найкраще в програмних настройках вказати відмова від одночасного завантаження програми і Windows.
Відео: як відключити непотрібні процеси в «Диспетчері завдань»
Очищення через перезапуск «Провідника»
Невеликий обсяг зайнятої оперативної пам'яті можна звільнити, зробивши перезапуск «Провідника». Для цього необхідно провести ряд наступних дій:
- Запустіть «Диспетчер завдань».
- Перейдіть у вкладку «Процеси».
- Виділіть в списку програм «Провідник». Зафіксуйте обсяг пам'яті, який використовує «Провідник».
- Клацніть по клавіші «Запустити знову».
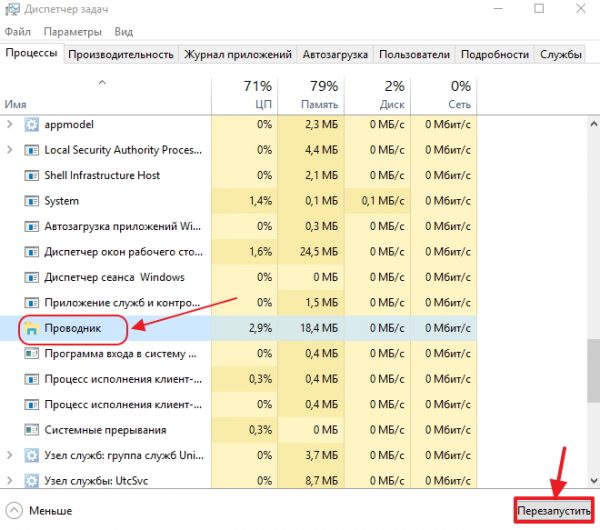
Виділіть в списку «Провідник» і клацніть кнопку «Запустити знову»
- Після перезапуску «Провідника» буде очищений певний обсяг блоку оперативної пам'яті.
Перезапуск «Провідника» дозволяє тимчасово очищати пам'ять, так як у міру запуску нових додатків ОЗУ буде знову заповнюватися і в якийсь момент досягне колишнього межі.
Відео: як перезапустити «Провідник»
Очищення через «Автозавантаження»
Щоб повністю виключити запуск непотрібних програм при завантаженні комп'ютера, їх необхідно видалити з автозавантаження. Це дозволить отримати вільний обсяг короткочасної пам'яті в мікросхемах ОЗУ. Для видалення програм з автозавантаження необхідно виконати наступне:
- Клацніть правою клавішею маніпулятора по кнопці «Пуск».
- У розгорнутому меню клікніть по рядку «Виконати».
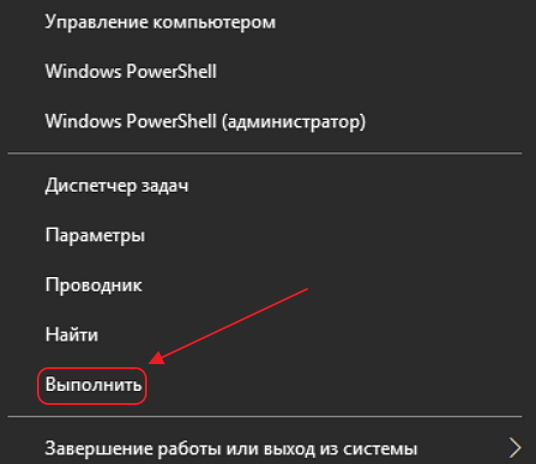
В меню клацніть по рядку «Виконати»
- Введіть команду msconfig в полі «Відкрити» панелі «Виконати» і клацніть по клавіші «OK».

В полі «Відкрити» введіть msconfig
- Перейдіть у вкладку «Автозавантаження» в розкрилася консолі «Диспетчера завдань».
- Перегляньте вплив всіх додатків на завантаження.
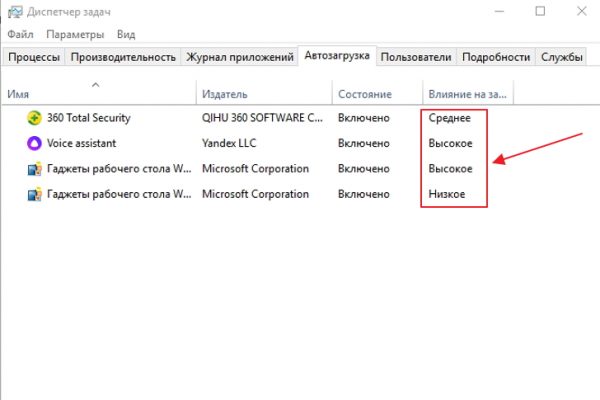
Перевірте вплив на завантаження всіх додатків
- Виберіть непотрібне додаток і клацніть по клавіші «Відключити».
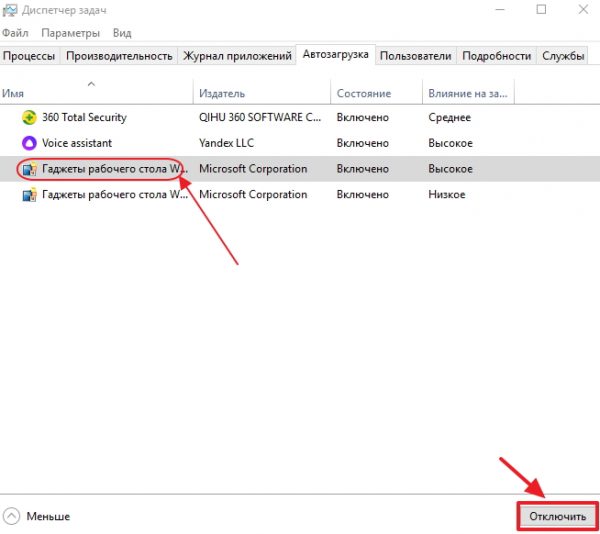
Виберіть непотрібне додаток і клацніть по клавіші «Відключити»
Відключення зайвих програм з автозавантаження є одним з найдієвіших способів для звільнення оперативного пам'яті.
Відео: як видалити непотрібну програму з автозавантаження
Відключення візуальних ефектів
У системних настройках можна зробити відключення візуальних ефектів для часткового звільнення обсягу короткочасної пам'яті, який займають додатки, що забезпечують підключення і промальовування графічних побудов. Зробити це можна в такий спосіб:
- Клацніть правою клавішею маніпулятора по піктограмі «Цей комп'ютер» на «Робочому столі».
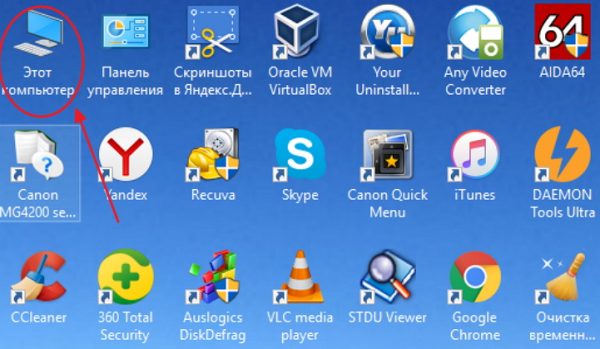
Клацніть правою клавішею маніпулятора по піктограмі «Цей комп'ютер»
- У випадаючому меню клацніть по рядку «Властивості».
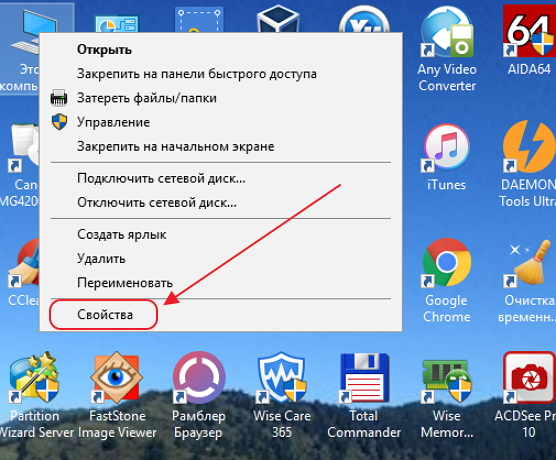
Клацніть в меню по рядку «Властивості»
- У вікні «Система» клацніть по піктограмі «Додаткові параметри системи».
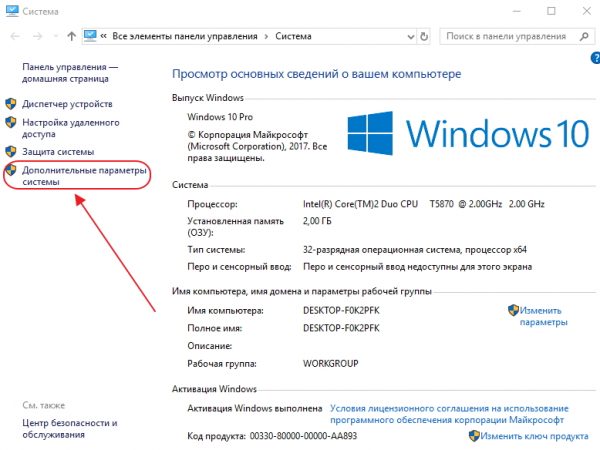
Клацніть по піктограмі «Додаткові параметри системи»
- Клацніть по клавіші «Параметри» в блоці «Швидкодія» вкладки «Додатково».

Клацніть по клавіші «Параметри» в блоці «Швидкодія»
- В панелі «Параметри швидкодії» виберіть пункт «Забезпечити найкращу швидкодію».
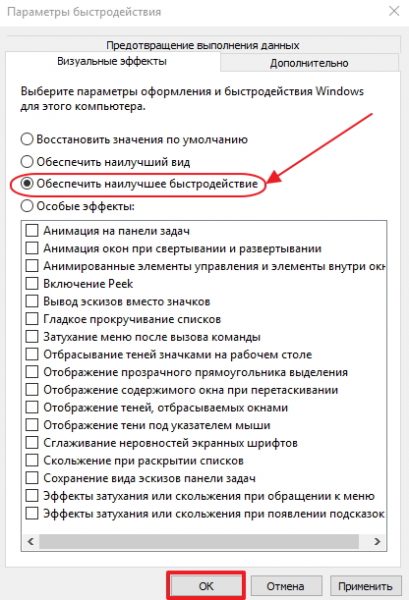
Виберіть пункт «Забезпечити найкращу швидкодію»
Відео: як відключити візуальні ефекти
Очищення ОЗУ комп'ютера за допомогою спеціалізованих програм
Для більш ефективного вирішення завдань щодо оптимізації блоку оперативної пам'яті застосовують спеціально розроблені для цієї мети утиліти. Вони дозволяють без участі користувача по заздалегідь заданим алгоритмом проводити перевірку завантажених в ОЗУ додатків і коректно видаляти їх з блоку пам'яті. Для цього використовують кілька широко відомих і перевірених програм, які отримали найбільшу популярність в сфері інформаційних технологій.
Wise Memory Optimizer
У програмний пакет Wise Care 365 входить утиліта Wise Memory Optimizer, призначена для очищення ОЗУ комп'ютера. Утиліта займає мінімальний обсяг при інсталяції і не забирає багато ресурсів. Завантажити її можна з сайту компанії-виробника або запустити безпосередньо з пакету Wise Care 365. Очищення блоку оперативної пам'яті за допомогою утиліти виконується наступним чином:
- Запустіть утиліту Wise Memory Optimizer, двічі клацнувши по піктограмі на робочому столі.
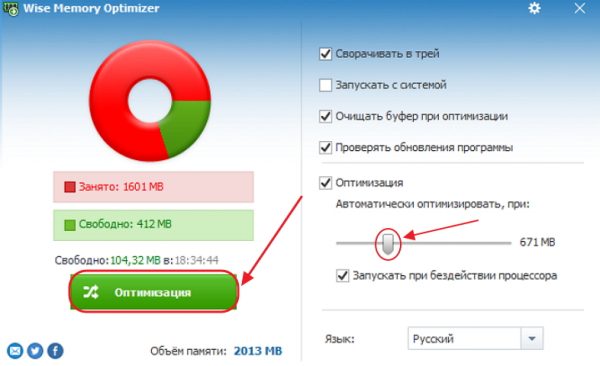
У правій частині панелі виставите «галки» і встановіть бігунок на початковий рівень оптимізації
- В розкрилася панелі клацніть по значку «Налаштування».
- Виставите «галки» в правій частині панелі і встановите бігунок на необхідний обсяг ОЗУ для очищення.
- Клацніть по зеленій кнопці «Оптимізація».
- Спостерігайте за зміною поля «Вільно».
- Повторіть кілька разів, поки значення поля «Вільно» не перестане збільшуватися.
Відео: як очистити ОЗУ за допомогою Wise Memory Optimizer
Mz RAM Booster
Mz RAM Booster - це невелика утиліта, призначена для оптимізації блоку оперативної пам'яті. Її головний недолік - відсутність російськомовного інтерфейсу. Після інсталяції програма постійно знаходиться в системному треї і контролює стан пам'яті. Утиліта ядро системи зберігає в ОЗУ, а невикористовувані бібліотеки програм автоматично вивантажує. Для її використання потрібно виконати наступне:
- Запустіть Mz RAM Booster.
- У головній панелі утиліти клацніть по піктограмі Recover RAM.
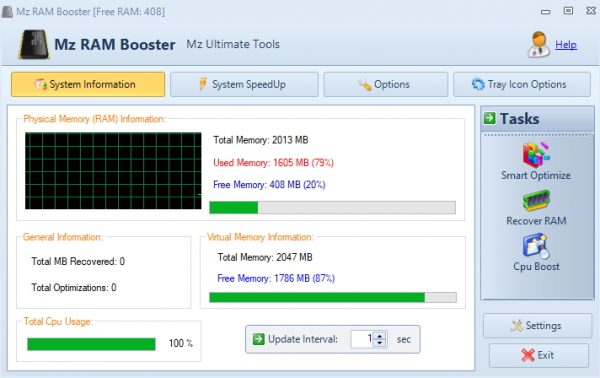
Клацніть по піктограмі Recover RAM
- Після завершення процесу очищення закрийте програму.
Відео: як очистити ОЗУ за допомогою Mz RAM Booster
Glary Utilities
До складу програмного пакету Glary Utilities входить утиліта оптимізації пам'яті, яка дозволяє провести її очищення на досить високому рівні. Утиліта дає можливість попередньо очищати буфер обміну і в графічному вигляді представляти обсяг очищеного простору в ОЗУ. Для використання програми «оптимізатор пам'яті» необхідно виконати наступне:
- Скачайте з офіційного сайту компанії-розробника і встановіть програму Glary Utilities.
- Запустіть програму, двічі клацнувши по піктограмі на «Робочому столі».
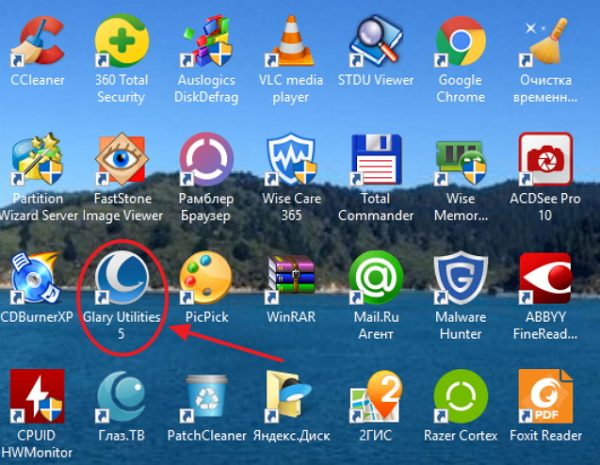
Двічі клацніть по піктограмі Glary Utilities
- У головному вікні програми перейдіть на вкладку «Модулі».
- У лівій частині вікна клацніть по піктограмі «Оптимізація».
- У правій частині вікна клацніть по піктограмі «оптимізатор пам'яті».
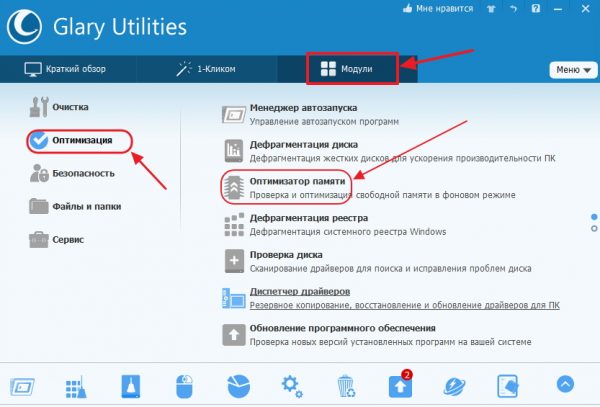
У вкладці «Оптимізація» клацніть по піктограмі «оптимізатор пам'яті»
- В розкрилася консолі «оптимізатора пам'яті» клацніть по клавіші «Очистити буфер» і за допомогою бігунка виставите необхідний обсяг пам'яті, який буде очищений.
- Клацніть по клавіші «Старт».
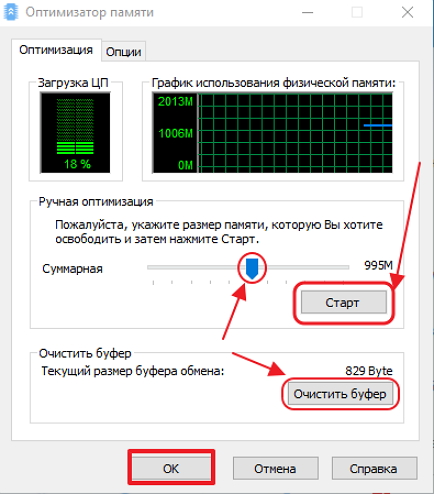
В консолі виставите необхідні значення і натисніть на клавіші «Старт»
- На графіку буде відображений процес очищення і обсяг звільненій оперативної пам'яті.
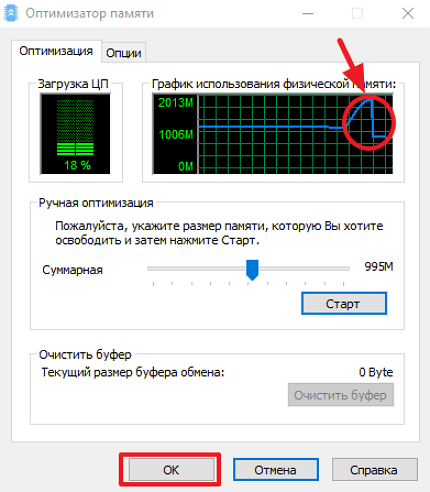
Після закінчення процесу оптимізації пам'яті закрийте програму
- Після закінчення процесу очищення закрийте програму.
CCleaner
Програма CCleaner не призначена для повного очищення блоку оперативної пам'яті. Вона використовується для очищення кеш-пам'яті і буфера обміну, тому буде самодостатня в тому випадку, якщо користувач використовує комп'ютер лише для роботи з документами. Якщо ж робота проводиться в графічних програмах або з великою кількістю додатків і сайтів, то ефективність роботи такої програми при очищенні ОЗУ від непотрібних фрагментів буде недостатньою. Щоб скористатися можливостями програми CCleaner, потрібно виконати наступні дії:
- Скачайте з офіційного сайту компанії-розробника і встановіть програму CCleaner.
- Запустіть програму, двічі клацнувши по піктограмі на «Робочому столі».
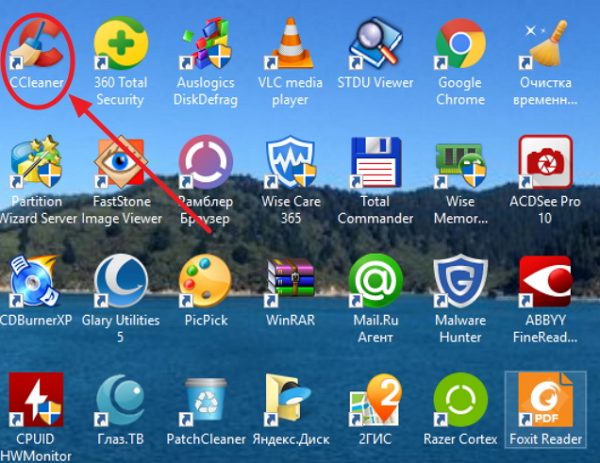
Двічі клацніть по піктограмі на робочому столі
- У лівій частині головного вікна програми клацніть по піктограмі «Очищення» і виставите «галки» біля пунктів в списку, які необхідно очистити.
- Клацніть по клавіші «Аналіз».
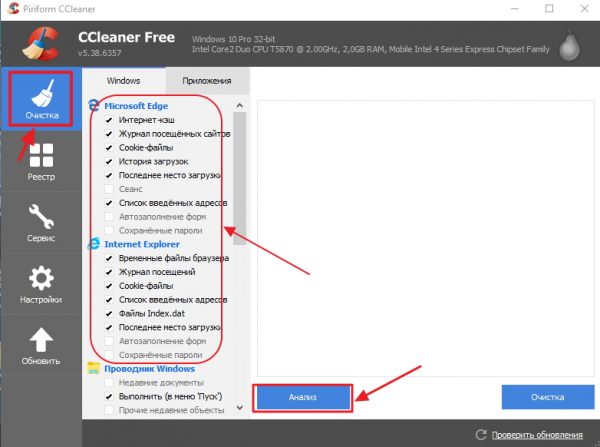
У головному вікні встановіть опції і клацніть по клавіші «Аналіз»
- Розпочнеться процес пошуку і аналізу помилок.
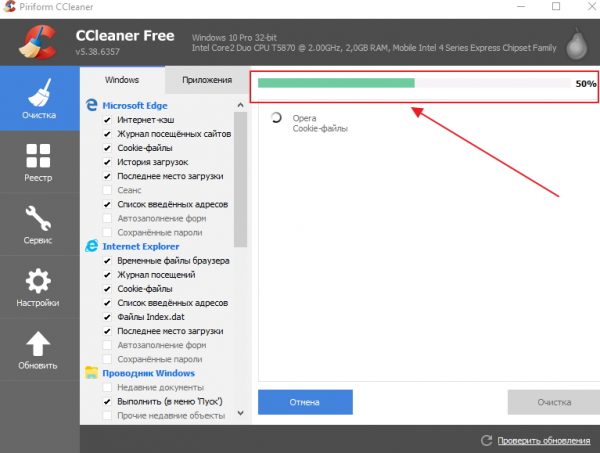
Чекайте закінчення процесу аналізування помилок
- По завершенні процесу клацніть по клавіші «Очищення».
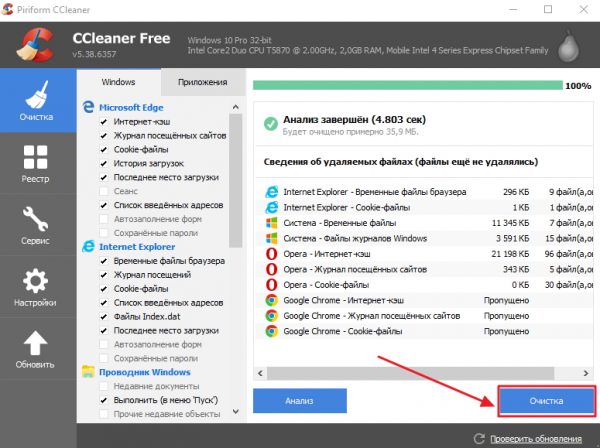
Після завершення процесу аналізу клацніть по клавіші «Очищення»
- Після очищення блоку оперативної пам'яті закрийте програму.
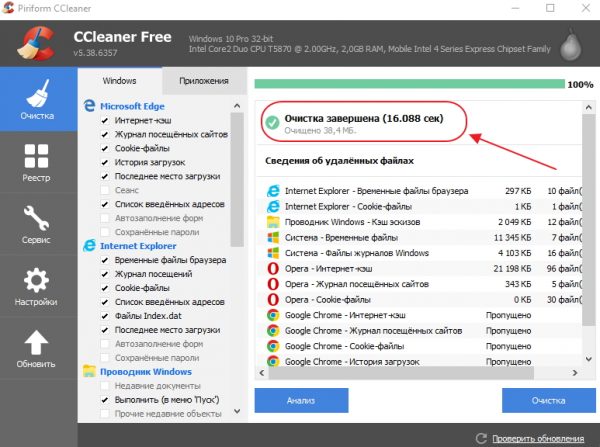
По завершенні процесу очищення закрийте програму
Відео: як очистити ОЗУ за допомогою CCleaner
Як очистити пам'ять за допомогою антивірусних програм
Якщо програмні та ручні способи очищення оперативного пам'яті не допомагають, а обсяг вільної пам'яті стає менше з кожним запуском, то це може бути пов'язано з проникненням на комп'ютер шкідливого програмного забезпечення. Щоб уникнути такої проблеми, необхідно регулярно проводити швидке сканування системи, яке включає в себе і перевірку стану оперативної пам'яті.
Для цієї мети можна інсталювати одну з популярних антивірусних програм:
- 360 Total Security;
- Dr.Web;
- Avira;
- Kaspersky Anti-Virus;
- NOD 32 і тому подібні.
Найкращі показники по виявленню шкідливого програмного продукту на даний час мають 360 Total Security, Dr.Web і 360 Total Security. Необхідно також враховувати, що безкоштовні версії антивірусних програм мають не зовсім повний набір функціональних можливостей, на відміну від платних.
Очищення ОЗУ комп'ютера за допомогою створюваного скрипта
Якщо на комп'ютері не встановлені спеціалізовані програми з очищення оперативного пам'яті, то можна створити невеликий програмний скрипт самостійно.
Ефективність використання скрипта є спірним питанням, так як в більшості випадків він нічого не чистить. Але трапляються іноді і робочі екземпляри, якими цілком можна користуватися.
Для створення скрипта потрібно виконати ряд операцій:
- Клацніть лівою клавішею маніпулятора по кнопці «Пуск».
- У розгорнутому меню клацніть піктограму «Стандартні - Windows».
- У випадаючому списку клацніть піктограму «Блокнот».
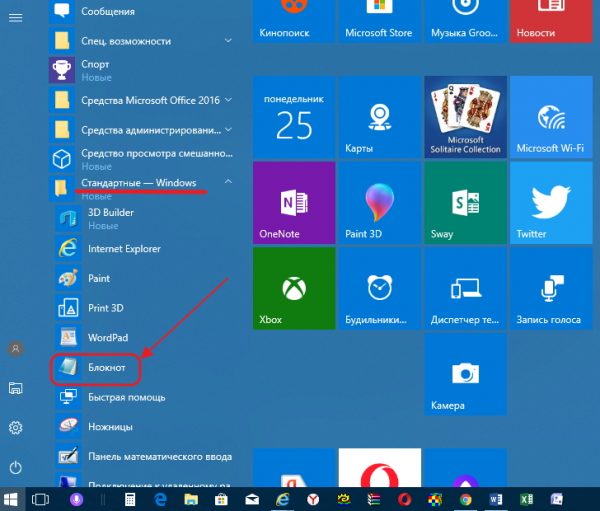
В меню клацніть по піктограмі «Блокнот»
- Введіть в поле «Блокнота» наступний код:
- MsgBox "Ви хочете очистити ваш RAM?», 0, «Ексклюзивна очищення ОЗУ»;
- FreeMem = Space (307200000). Значення Space (307200000) застосовано для ОЗУ об'ємом 3 гігабайти. У загальному випадку значення обчислюється за такою формулою: обсяг пам'яті в Гб x 1024 х 100000;
- Msgbox «Очищення RAM успішно завершена.», 0, «Ексклюзивна очищення ОЗУ».
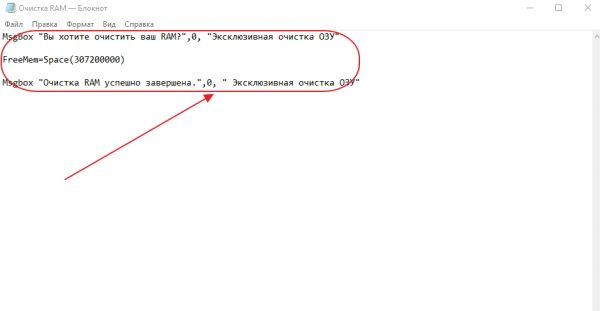
У «Блокноті» введіть код скрипта
- Збережіть створений скрипт як файл «Очищення ОЗУ», що має розширення .vbs.
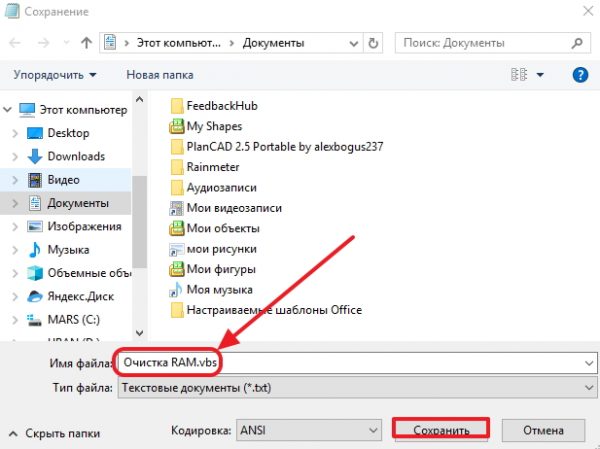
Збережіть скрипт, змінивши розширення на vbs
- Двічі клацніть лівою клавішею маніпулятора по файлу створеного скрипта.
- У запиті на очищення ОЗУ клацніть клавішу «OK».
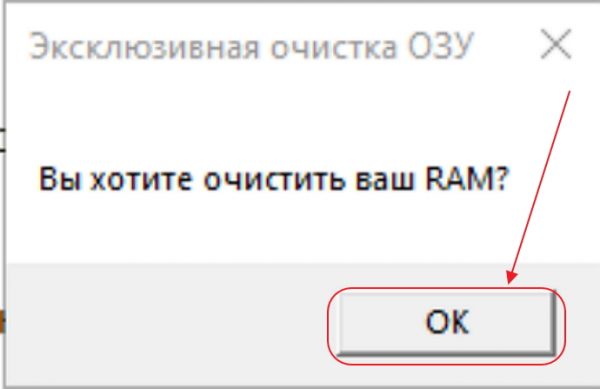
В панелі клацніть по клавіші «OK»
- Після закінчення очищення спливе повідомлення про успішне завершення.
- Клацніть по клавіші «OK».

Клацніть по клавіші «OK» для закриття скрипта
Можна вивести ярлик файлу очищення на «Робочий стіл» для швидкого запуску.
З метою порівняння проведено очищення ОЗУ за допомогою створеного скрипта. Звільнене простір склало близько 200 мегабайт. У той же час очищення утилітою Wise Memory Optimizer дозволило звільнити додатковий обсяг короткочасної пам'яті в 400 мегабайт.
Процес очищення оперативної пам'яті є важливою складовою при роботі на комп'ютері. Достатній обсяг ОЗУ дозволяє запускати додаткову кількість програм і відкривати кілька сторінок в браузері без шкоди для швидкодії системи. При постійному вдосконаленні сучасного ПО і збільшенні споживання їм ресурсів відстеження стану пам'яті виходить на перше місце. Особливо актуально це для комп'ютерів, обладнаних оперативною пам'яттю об'ємом до чотирьох гігабайт. Тому для тих користувачів, які використовують ресурсомісткі ігрові програми або працюють з графікою, вкрай важливо уявляти собі, як можна уникнути перевантаження ОЗУ і правильно очищати його від зайвих програм.


