- Стартове вікно програми TuneUp Utilities
- Налаштування автоматичного обслуговування
- Створення профілю з настройками продуктивності
- Оперативна оптимізація
- точка відновлення
Зміст статті
Серед багатьох програм для оптимізації операційної системи сімейства Windows, програма TuneUp Utilities по праву вважається кращою. Об'єднуючи в собі величезний комплекс рішень щодо прискорення та оптимізації ОС, в той же час вона залишається дуже простою і зрозумілою у використанні. За допомогою цієї утиліти Ваш комп'ютер знову буде працювати швидше, ігри перестануть «пригальмовувати», Ви зможете очистити ПК від непотрібних програм і файлів, причому це можна буде робити як в ручному режимі, так і в автоматичному. Також за бажанням можна буде змінити зовнішнє оформлення Вашої ОС Windows. В даному огляді ми розглянемо можливості програми і навчимося нею користуватися.
Оскільки цей програмний продукт має багато різних функцій, стаття буде розбита на невеликі блоки, посилання на які Ви будете зустрічати по ходу цієї статті. Отже приступимо!
Стартове вікно програми TuneUp Utilities
Після установки і запуску програми ми побачимо наступне вікно:
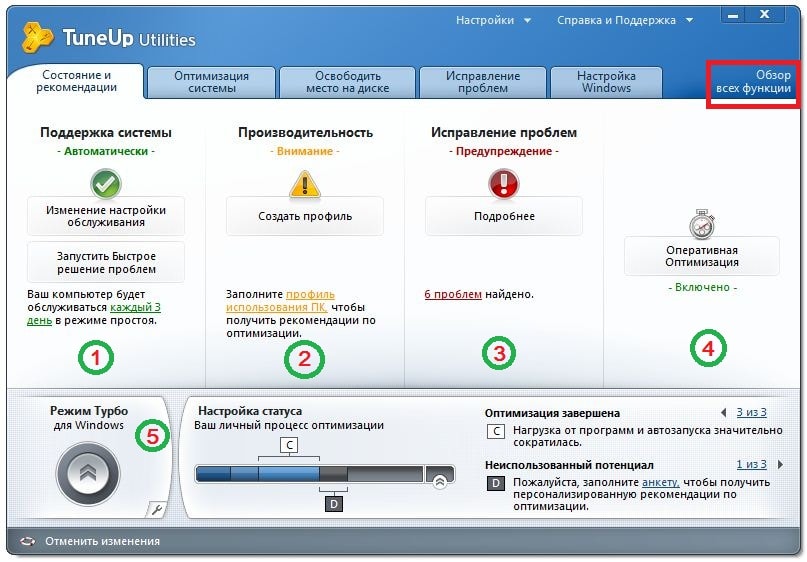
У цьому вікні ми бачимо 5 вкладок:
- Стан і рекомендації - це головне вікно програми, в якому відображаються основні налаштування та повідомлення програми про проблеми, що виникли на Вашому ПК. При появі будь-яких рекомендацій, Вам необхідно натиснути кнопку докладніше для того, щоб детально з нею ознайомитися.
- оптимізація системи . Дуже часто комп'ютер починає повільніше працювати через запущених програм, якими ви не пользутесь, а також з-за «залишків» програм, які були неправильно видалені і залишили свій слід в реєстрі. На цій вкладці доступні модулі для очищення автозавантаження, видалення програм і чищення реєстру.
- Звільнити місце на диску . Ця вкладка дозволяє зробити «генеральне прибирання» на Вашому жесктом диску, видаливши тимчасові непотрібні файли, знайти і видалити великі (об'єм) файли.
- виправлення проблем . Сдесь зібрані інструменти для виправлення виникаючих неполадок на Вашому ПК, відновлення видалених файлів, перевірки жорсткого диска на помилки, відобразити запущені процеси.
- Налаштування Windows (персоналізація) . На цій вкладці ви можете налаштувати оформлення своєї операційної системи на свій смак: персоналізація, зміна заставки при вході в Windows, змінити налаштування системи, анімації та ефектів.
Налаштування автоматичного обслуговування
На першій вкладці Підтримка системи клікнувши по кнопці Зміна настройки обслуговування ми перейдемо у вікно з параметрами автоматичного обслуговування системи. Для включення або виключення цієї функції необхідно натиснути на кнопку «1». У другому блоці налаштувань у нас є можливість вибрати коли буде виконуватися обслуговування:
- «Під час простою». У разі, коли ПК залишився включеним, але на ньому в даний момент не виконуються ніякі завдання він автоматично запустить оптимізацію системи. Також є можливість вибрати з якою періодичністю це буде виконуватися.
- «У заданий час». Сдесь Ви вибираєте в який день тижня і в який час потрібно запустити автоматичне обслуговування.
У блоці №3 ми можемо вибрати які саме завдання повинні виконуватися автоматично і додаткові налаштування за повідомленнями і можливості відключення автоматичної оптимізації при роботі ноутбука від АКБ, щоб не навантажувати сильно систему.
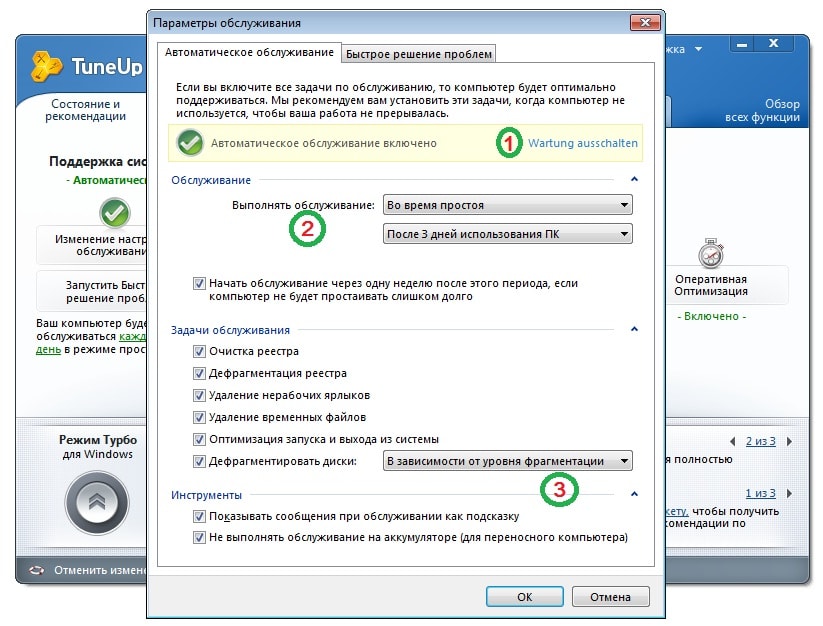
Створення профілю з настройками продуктивності
У розділі Продуктивність у нас є можливість створення профілю використання ПК. Клікнувши по кнопці Створити профіль у вікні нам необхідно вибрати тип підключення ПК до Інтернету, швидкість з'єднання, критерії оптимізації візуальних ефектів (якщо Ваш комп'ютер малої продуктивності, раджу відключити візуальні ефекти зовсім), а також через якийсь час при невикористанні будь-якої з установлених програм, TuneUp Utlities повинна нагадати Вам про те, що цю програму потрібно можна видалити. Натискаємо ОК і зберігаємо налаштування.
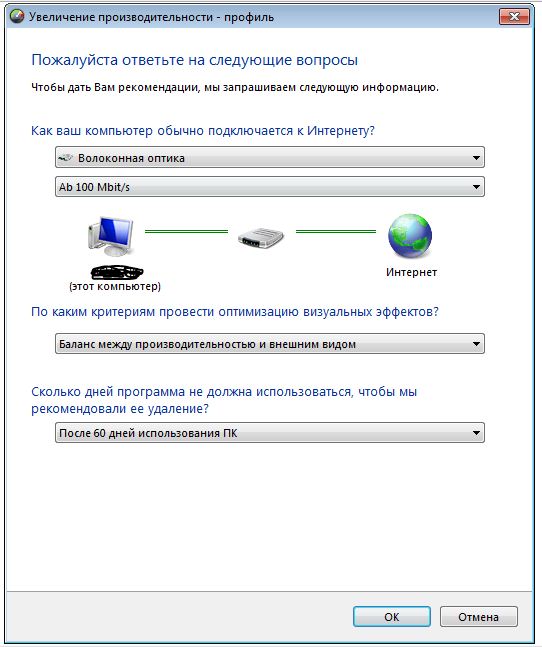
Після створення профілю продуктивності Вам стануть доступні рекомендації по її збільшенню. Клікнувши на кнопку Детальніше Ви побачите ось таке вікно:

Сдесь в кажодом з пунктів доступні рекомендації по збільшенню продуктивності Windows, Вам потрібно їх переглянути (до кожної рекомендації дається коментар) і або прийняти рекомендацію (тоді програма виконає необхідну настройку самостійно), або приховати її на 30 днів або на постійно.
Також перед пріменненіем будь-яких змін раджу зробити точку восттановленія - кнопка в правому верхньому куті. Нижче в статті буде описана процедура створення точки і відновлення системи.
Наступний блок - це Виправлення проблем. Тут за аналогією з попереднім розділом програма пропонує виправити помилки і дає коментарі, далі все на ваш розсуд.
Оперативна оптимізація
Справа є кнопка настройки функии швидкої оптимізації ОС (на першому скріншоті поле №4). Ось як виглядають настройки:
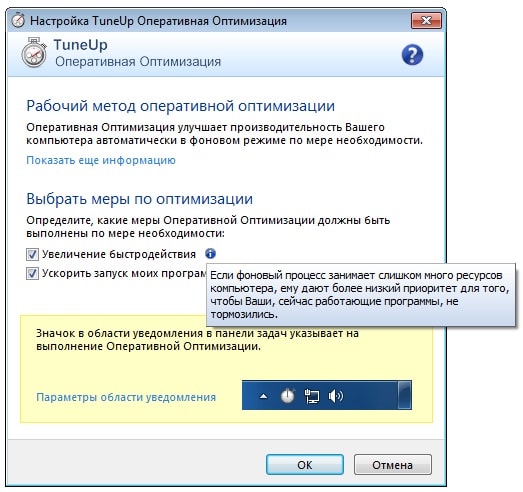
Поставивши або прибравши галочки, Ви включите або вимкніть цю функцію. Навпаки кожної настройки є ярлик, якщо на нього навести курсор миші Ви побачите інформацію про цю налаштуванні.
точка відновлення
Автоматічскі обслуговування системи Windows рідко, але може привести до повної або часткової непрацездатності деяких програм. Для уникнення тяжких наслідків експериментів з функціями програми, в Tuneup Utilities є можливість задавати точку восттановленія. Це завжди дасть Вам можливість «відкотити» всі зміни назад.
Отже, як створити точку відновлення і як потім зробити з неї відновлення. У стартовому вікні програми потрібно перейти по посиланню в правому верхньому куті Огляд всіх функцій, потім вибрати Скасувати зміни
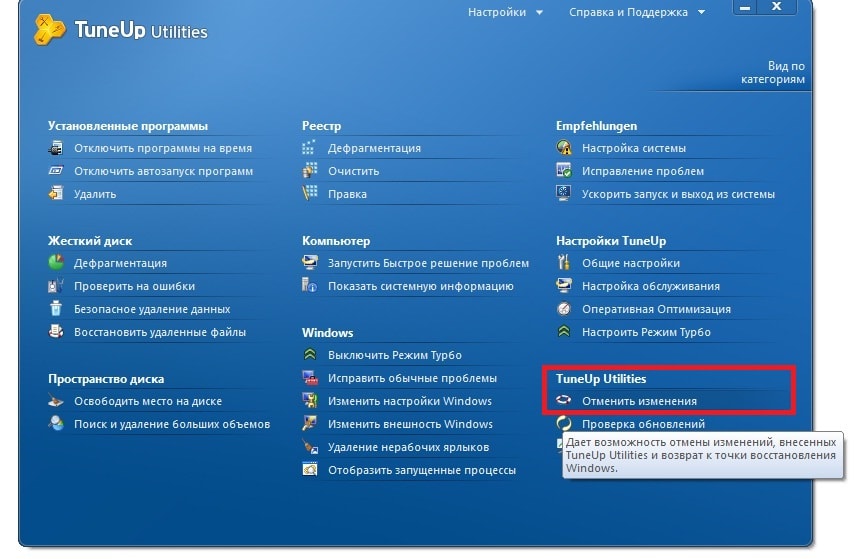
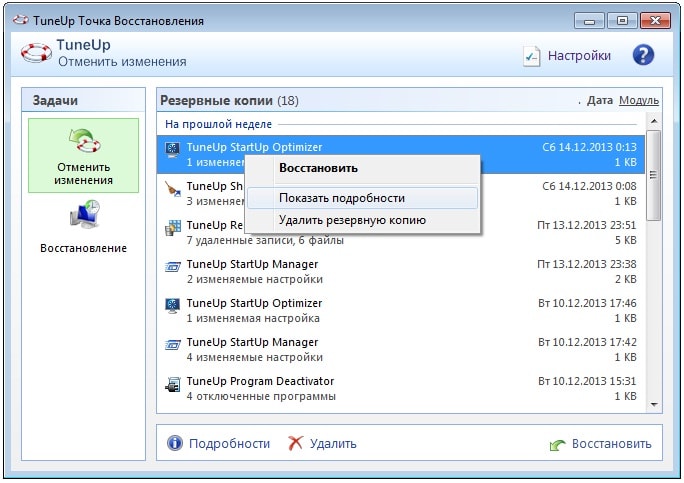
Якщо Вам потрібно скасувати будь-які зміни просто вибираєте їх зі списку, правий клік і вибираєте Відновити. Якщо Ви захочете створити точку відновлення перед перевіркою камери системи, у вікні Tuneup Точка Відновлення перейдіть у вкладку відновлення і внизу натисніть кнопку Створити точку відновлення, задайте ім'я (бажано усвідомлене, або просто дату ТВ).
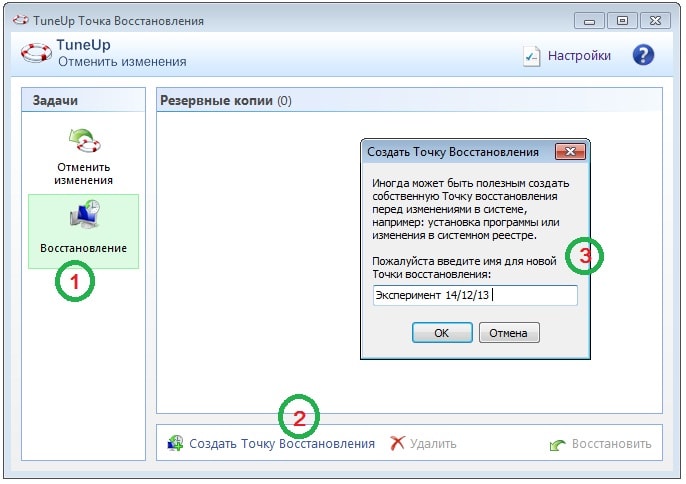
При необхідності відновлення, вибираєте зі списку точку і в нижньому правому куті натиснути клавішу Відновити.


