- Як оптимізувати операційну систему
- Оптимізація Windows 8: Відео
- Які служби можна відключити в Windows 8: Відео
- Автозапуск програм Windows 8: Відео
 Операційна система Windows 8, як і будь-яка інша версія ОС, також з часом засмічується і починає пригальмовувати. Пов'язано це з безліччю факторів: установка додаткових програм, засмічення реєстру, непотрібні програми в автозавантаження і т. Д. Оптимізація Windows 8 допоможе вам налаштувати систему і добитися оптимальної роботи .
Операційна система Windows 8, як і будь-яка інша версія ОС, також з часом засмічується і починає пригальмовувати. Пов'язано це з безліччю факторів: установка додаткових програм, засмічення реєстру, непотрібні програми в автозавантаження і т. Д. Оптимізація Windows 8 допоможе вам налаштувати систему і добитися оптимальної роботи .
Як оптимізувати операційну систему
В операційній системі Windows 8 існують три основних параметри, які можна налаштувати для поліпшення продуктивності:
- Налаштування служб (відключення непотрібних служб).
- Система автозавантаження програм.
- Налаштування ефектів Aero.
Кожен з цих параметрів дозволяє зняти певні завдання, які постійно працюють у фоновому режимі.
Це, в свою чергу, дозволить знизити споживання оперативної пам'яті, відеопроцесора і ЦП.
Останній пункт дозволяє налаштувати візуальні ефекти, які споживають системні ресурси. Отже, давайте докладніше розглянемо ці три параметри.
Оптимізація Windows 8: Відео
відключення служб
Служби виконують важливу роль в роботі операційної системи. Вони регулюють її роботу. Наприклад, служба автонастройки WLAN забезпечує логіку, яка необхідна для пошуку, настройки та підключення до бездротових мереж.
Але не всі служби необхідні. Деякі з них забезпечують роботу додаткових функцій, які ви навряд чи будете використовувати. Наприклад, якщо у вас немає принтера, то диспетчер друку не потрібен.
Для того щоб відкрити служби, використовується комбінація клавіш (одночасне натискання) Windows (Пуск) + R. У вікні напишіть команду services.msc і натисніть «Enter» або «Ok».

У вікні, шукаємо непотрібні служби і відключаємо їх. Відключити ту чи іншу службу досить просто. Знайдіть її в списку і відкрийте подвійним кліком лівою кнопкою мишки (ЛФМ).
Розглянемо на прикладі відключення Windows Search. Відкриваємо її подвійним кліком ЛКМ.
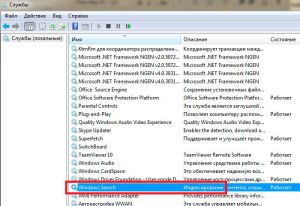
У вікні натискаємо кнопку «Зупинити». Тепер в рядку «Тип запуску» потрібно встановити значення «Відключено». Тепер натискаємо «Застосувати».
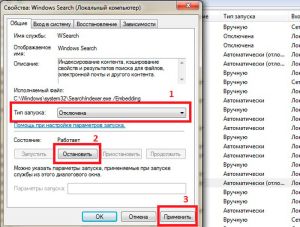
Все - ця служба відключена і більше не запуститься, поки ви її не включите. Для цього знову відкрийте її, в рядку «Тип запуску» встановіть значення «Запускати автоматично» і натисніть «Застосувати». Потім натисніть кнопку «Запустити».
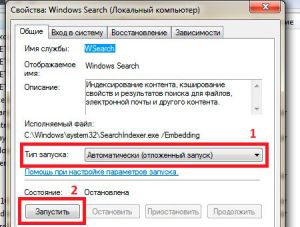
Ось короткий список служб, які можна відключити:
- Windows Search - вельми «ненажерлива» служба, яка індексує всі дані на комп'ютері. Якщо ви не плануєте використовувати пошук, то вимкніть її. При необхідності, ви можете запустити її, знайти те що шукали, і знову відключити.
- Браузер комп'ютерів обслуговує всі комп'ютери в локальній мережі, індексує їх і створює списки, які видаються певним програмам на вимогу.
- Диспетчер друку сміливо відключайте, якщо у вас немає принтера.
- Допоміжна служба IP необхідна для використання додаткових функцій. Якщо зупинити цю службу, то ви не зможете роздавати Wi-Fi з ноутбука (комп'ютера) , А також використовувати інші додаткові можливості, такі, як тунельний підключення для IPv6 і так далі.
Вторинний вхід в систему дозволяє запускати програми від імені різних облікових записів (користувачів). Якщо ви єдиний користувач і адміністратор системи, то сміливо відключайте цю функцію. Але: відключивши її, ви не зможете використовувати інші служби, від неї залежать.
- Клієнт зв'язків, що змінилися дозволяє підтримувати зв'язки NTFS файлів (даних на жорсткому диску), які переміщаються між комп'ютерами в одній локальній мережі. Якщо ви не поєднуєте кілька комп'ютерів для передачі файлів між ними, то можете сміливо відключати цю функцію.
- Сервер - забезпечує можливість спільного доступу до певних файлів, принтерів, а також іменованих каналів через локальну мережу.
- Служба завантаження зображень Windows (WIA). Ця функція дозволяє отримувати зображення з сканерів і фотоапаратів (камер).
- Служба реєстрації помилок Windows дозволяє відправляти звіти в разі виникнення будь-яких помилок в роботі тієї чи іншої програми. Крім того, ця функція відкриває можливість доставки наявних рішень. Як правило, ніхто не використовує подібні можливості, оскільки вони працюють виключно на ліцензійних виданнях, які були офіційно куплені.
- Віддалений реєстр необхідний для того, щоб віддалені користувачі могли вносити зміни в реєстр ОС через мережеве з'єднання. Цю функцію можна сміливо відключати. У такому разі зміни в реєстр зможуть вносити тільки локальні користувачі, які працюють безпосередньо за комп'ютером.
Існують і інші служби, які можна відключати. Але тут вже треба керуватися конкретною ситуацією. Перерахувати всі служби і їх функції просто неможливо. Коли ви відкриваєте ту чи іншу службу, щоб відключити її (або запустити), ви можете побачити її опис.
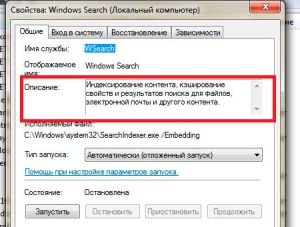
А прочитавши опис, ви дізнаєтеся, за що відповідає дана функція і чи можна її відключити. Отже, з цим розібралися.
Які служби можна відключити в Windows 8: Відео
Автозавантаження програм
Оптимізація системи Windows 8 не обмежується відключенням непотрібних служб. Тепер давайте поговоримо про програми, що запускаються автоматично при завантаженні ОС.
Автозавантаження додатків вимагає певних ресурсів, а також істотно уповільнює запуск системи.
Щоб прибрати непотрібні програми з автозавантаження, необхідно виконати наступне.
Для початку слід відкрити диспетчер задач. Для цього натисніть правою кнопкою мишки на панелі завдань. Виберіть пункт «Запустити диспетчер задач».

У вікні перейдіть у вкладку «Автозавантаження». Тепер ваше завдання полягає в тому, щоб вибрати непотрібну програму з відображуваного тут списку і натиснути кнопку «Відключити».
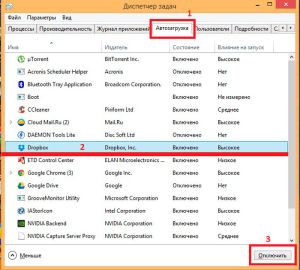
Наприклад, Dropbox, торрент-клієнти, Photoshop, браузери і так далі. Всі ці програми ви можете запустити вручну при необхідності.
Крім усього вищевказаного, якщо у вас сильно «гальмує» система, ви можете відключити ефекти Aero. Для цього просто натисніть правою кнопкою мишки на робочому столі (на вільної області) і виберіть пункт "Персоналізація".
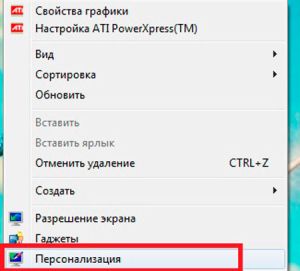
Тут ви зможете вибрати тему «Windows 8 спрощений стиль», в якій ці ефекти відключені.

Крім цього, час від часу потрібно виконувати дефрагментацію файлів . Для цього існують вбудовані засоби.
Відкрийте файловий провідник. Відкрийте папку «Комп'ютер». Натисніть на розділ, який хочете дефрагментувати, правою кнопкою мишки. Виберіть «Властивості».

У вікні, перейдіть у вкладку «Сервіс». Тут ви побачите кнопку «Виконати дефрагментацію». Натисніть на неї і дотримуйтесь вказівок на екрані.
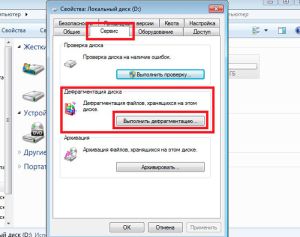
Автозапуск програм Windows 8: Відео
Схожі статті
Поділіться матеріалом в соц мережах:


