- Налаштування продуктивності windows 7 - 10
- Працюємо з жорстким диском
- Позбавляємося від зайвої
- Вимірюємо індекс продуктивності системи
- Усуваємо проблеми з продуктивністю
- Оптимізація роботи системи
- Редагування списку автозавантаження
- Дефрагментація диска
- Аварійне відключення працюючого програми
Налаштування продуктивності windows 7 - 10. Як вона виконується, від чого залежить і з чого складається? Продуктивність або швидкодія windows 7 - 10 залежить не тільки від швидкості роботи процесора, оперативної пам'яті, жорсткого диска і відеокарти, але ще і від завантаженості системи. Завантаженість системи визначається кількістю одночасно працюючих програм і кількістю зайнятої оперативної пам'яті комп'ютера. Ви напевно вже помітили, що чим більше одночасно запущено програм, тим повільніше працює система в цілому і кожна програма окремо. Це обумовлено тим, що процесор працює з кожною програмою по черзі, протягом невеликого проміжку часу. Коли всі програми будуть обслужені, настає черга першої. Так створюється враження, що всі програми виконуються одночасно. Але поки обслуговуються інші перша стоїть і чекає своєї черги.
З цього випливає, що більше запущено програм, тим більше часу кожна програма знаходиться в режимі очікування. Слід ще не забувати, що крім призначених для користувача програм, є ще й службові програми, яких у Віндовс починаючи з 7 дуже багато. А у Віндовс 10 так просто не міряють. У порівнянні з windows xp, у якого при завантаженні було всього 17 процесів, windows 7 вже просто монстр. При його завантаженні в пам'яті виявляється більше 50 активних процесів . І важливо пам'ятати, що всі службові програми мають більший пріоритет виконання, ніж призначені для користувача програми. Отже чим більше службових програм запущено, тим більше вони забирають процесорного часу і тим більше займають пам'яті. Пам'ять службові програми намагаються займати по пріоритетності, тобто основну, а не в. Інакше б система працювала ну дуже повільно.
Через те, що при включенні комп'ютера завантажується велика кількість службових програм, включається комп'ютер досить довго. Звичайно ж не всі програми абсолютно необхідні. Тому напрошується висновок:. І як наслідок буде швидше працювати вся система в цілому. Виходить ми знайшли ключ до налаштування продуктивності windows 7 - 10. Залишається з'ясувати, які службові програми можна відключити безболісно. Справа ускладнюється тим, що служб і додатків дуже багато і велика частина їх вже включена за замовчуванням.
Міркуючи логічно, можна припустити, що якщо у вас не встановлено якесь обладнання, то і активна служба для цього обладнання не потрібна. Проблемою напевно стане назва служб і розуміння, для чого яка призначена. Але є програми які перевіряють підключене устаткування і звіряють необхідність служб, і пропонують виключити непотрібне. Така програма є в антивірусному пакеті "360 total security", описаному в статті. Ховається вона під кнопкою "Прискорення". Після натискання на цю кнопку виконується перевірка активних служб і додатків. Ті, який можна абсолютно безболісно відключити, пропонується відключити відразу, тобто вони будуть позначені для відключення. Решта, які можна відключити, але вони можуть знадобитися для виконання будь-яких потрібні функції наприклад автоматизації перевірки або отримання оновлень, будуть в списку, але рішення про відключення доведеться приймати вам самим.
Оптимізація тільки по тим пунктам, які обрані програмою, дає вже солідний приріст швидкості завантаження, звільняє частину пам'яті, що в цілому збільшує швидкодію windows 7 - 10. Відключення всіх рекомендованих служб і додатків приведе до дуже швидкої завантаженні комп'ютера приблизно за 15-20 секунд. Слід не забувати також про програмах, які перебувають в автозавантаженні. Без особливої потреби, не варто встановлювати все підряд програми в папку автозавантаження. Так як кожна програма не тільки займає місце в пам'яті, але і відбирає процесорний час, а отже гальмує роботу комп'ютера.
У мене був випадок, коли людина скаржилася на повільну роботу комп'ютера. Подивившись його, було встановлено, що тільки вікон "Google Chrome" було відкрито 120 штук, плюс ще десятка три програм. Виявляється він відкривав нові вкладки і не закривав в надії, що вони можуть знадобитися. Ось тільки розібратися в такій кількості вікон з дуже маленькими ярликами, без написів практично не можливо. Пам'ять його комп'ютера була забита повністю.
Файл підкачки використовувався процесором по максимуму. Загалом комп гальмував конкретно. включення нової програми або перемикання на вже включену відбувалося від 0,5 хвилини до декількох хвилин. Потім виявилося, що включені програми просто йому не потрібні, вони завантажувалися автоматично, але він їх не відключав. А в "Google Chrome" користувався лише кількома останніми вкладками, а інші не закривав, боявся втратити адреси.
На продуктивність комп'ютера може сильно впливати зараження системи вірусами. Тому як тільки система почала гальмувати без видимих на те причин, в першу чергу перевіряйте її на наявність вірусів. Для цього вам знадобляться безкоштовні програми "360 total security", "Cureit Drweb", "SUPER AntiSpywarePro", "Malwarebytes Anti-Malware".
На продуктивність всієї системи впливає наявність достатньої кількості вільного простору на системному диску С. Віндовс хоч його і контролює, але ні як про це не повідомляє доти поки його не стане менше критичного обсягу. А мінімальний обсяг всього 200 МБ. Тому якщо ви завантажуєте і зберігаєте щось на диск С, то не забувайте про те, що у вас в запасі завжди повинен бути вільним не менш 200 МБ. Інакше ви ризикуєте несподівано нарватися на величезні гальма.
На продуктивність так само впливає фрагментованість інформації на диску. Якщо ви встановлюєте багато програм, відчуваєте їх, потім видаляєте. І так далі. То у вас інформація на диску буде сильно фрагментована. Через це завантаження програм відбуватиметься досить повільно. Щоб позбутися від фрагментації. Достатньо раз на місяць або кілька місяців, в залежності від необхідності, проводити дефрагментацію вмісту на дисках.
З усього вище сказаного випливає, що
З цієї статті Ви дізнаєтесь
Налаштування продуктивності windows 7 - 10
складається з наступних пунктів:
- Налаштувати файл підкачки як написано в статті;
- Вимкнути всі непотрібні служби і додатки запропоновані "360 total security";
- Прибрати всі призначені для користувача програми з автозавантаження, якщо вони вам не потрібні;
- Тримати на системному диску досить велика кількість вільного місця;
- Вчасно проводити дефрагментацію дисків;
- В процесі роботи тримати включеними тільки необхідні програми (Не 150 штук);
- Якщо у вас багато програм різної тематики, то можна створити папку або папки по тематиках і напхати в них ярлики для запуску програм. Це буде свого роду додаткове (ні) меню запуску програм. Зручна штука.
- Адреси від сайтів можна зберігати в звичайних текстових файлах з поясненнями про що сайт. І копіювати їх в адресний рядок браузера. Це не складно. Або ж завантаживши файл в редактор "Notepad ++" і клацнувши два рази по посиланню.
Думаю виконавши ці пункти, ви зможете налаштувати і підтримувати в хорошому стані продуктивність вашого windows 7 - 10, який буде вас радувати досить спритним швидкодією.
Зручність і ступінь комфорту при роботі на сучасній комп'ютерній техніці залежать від безлічі обставин. Налаштувати Windows на максимальну продуктивність, неможливо не розбираючись в цьому питанні. Як мінімум значущими виявляються наступні фактори:
- Потужність пристроїв, що входять до складу комп'ютера.
- Встановлена операційна система.
- зроблені настройки операційної системи , Наприклад, - настройками Windows.
- ресурсомісткість використовуваного програмного забезпечення
- Складність і обсяг повсякденно розв'язуваних завдань.
- Мережева активність користувача або програмного забезпечення.
- Тип комп'ютера: стаціонарний або переносний.
І багато інших нюансів, залишені нами поза увагою.
Далі будемо вважати, що ми маємо справу з Windows 7-ий версії - найбільш поширеною нині версією операційної системи Microsoft. Тому деякі подальші рекомендації по її конфігурація може виявитися неактуальними для інших версій, а інші, навпаки, мають універсальний характер.
Операційна система має багато компонент з різним ступенем швидкодії. Отже, розглядати їх варто окремо. Наша мета - отримати максимально спритну систему не змінюючи нічого в обладнанні. Отже, розглянемо ці компоненти по порядку.
Працюємо з жорстким диском
Жорсткий диск - один з вузлів, найбільш відповідальних за швидкість роботи. Справа в тому, що як би не було організовано зберігання даних на диску, йому не уникнути фрагментації - ситуації, коли логічно пов'язані між собою дані виявляються фізично поміщеними в різні області диска. В цьому випадку, голівки, що зчитує диска робить безліч додаткових операцій по виявленню необхідних фрагментів інформації. Є спосіб уникнути цього - провести так звану.
У Windows зробити це дуже просто: вибираємо значок будь-якого з розділів у вікні «Мій комп'ютер», клацаємо по ньому правою кнопкою мишки і вибираємо пункт меню «Властивості». У вікні, переходимо на вкладку «Сервіс» і тиснемо там на кнопку «Виконати дефрагментацію». Тут же на вкладці «Загальні» є ще одна кнопка, що дозволяє підвищити продуктивність комп'ютера - кнопка «Очищення» диска. З її допомогою можна видалити всі невикористовувані і набряклі в розмірі системні файли , Які гальмують роботу користувача.
Крім вбудованих в Windows інструментів , Для збільшення продуктивності жорсткого диска, можна застосувати і програми сторонніх виробників. Наприклад, пакет програм «Norton Disk Doctor» 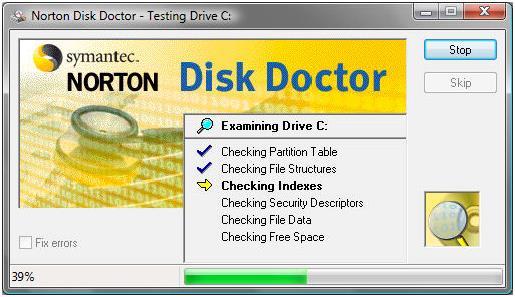
Позбавляємося від зайвої
Дуже часто Windows перетворюється користувачами в таку смітник або лавку лахмітника. До системи підключено шалену кількість потрібних і не потрібних програм, що впливають на продуктивність. Будь-яка настройка ОС виявляється безсилою, якщо в автозапуску виявляється маса мотлоху. Все це запускається при старті комп'ютера, від'їдає оперативну пам'ять, конфліктує один з одним за право володіння системними ресурсами і здатен інколи повісити Windows негайно після входу в систему.
В процесі роботи не відкривайте занадто багато вікон відразу. Якщо в даний момент ви не використовуєте Інтернет - закрийте браузер. Один лише FireFox здатний «відкусити» у системи половину оперативної пам'яті. Запускайте тільки те, з чим реально працюєте, - інші програми закрийте. Це ще один корисний прийом налаштувати продуктивність, нічого не налаштовуючи. Культура правильної роботи в Windows - річ серйозна.
 Наступний прийом стосується відключення вже не ваших програм, а невикористовуваних системних. Windows містить безліч абсолютно непотрібних речей, що функціонують тільки завдяки потуранню з боку користувача. Вони також впливають на продуктивність комп'ютера. Щоб забезпечити максимальну продуктивність Windows - налаштовувати їх не потрібно - їх потрібно просто відключити. В першу чергу це стосується візуальних ефектів.
Наступний прийом стосується відключення вже не ваших програм, а невикористовуваних системних. Windows містить безліч абсолютно непотрібних речей, що функціонують тільки завдяки потуранню з боку користувача. Вони також впливають на продуктивність комп'ютера. Щоб забезпечити максимальну продуктивність Windows - налаштовувати їх не потрібно - їх потрібно просто відключити. В першу чергу це стосується візуальних ефектів.
Через час після запуску операційної системи продуктивність комп'ютера помітно падає. Поступово, у міру того, як відбувається установка все нового софта і заповнення простору жорсткого диска даними. Цей процес можна повністю нейтралізувати за допомогою вбудованих в Windows 7 засобів.
Вимірюємо індекс продуктивності системи
Операційна система Windows 7 має в своєму складі потужне інтегроване засіб, що дозволяє тестувати продуктивність всіх вузлів апаратної частини і програмного забезпечення. В результаті перевірки виводиться загальний коефіцієнт можливостей і кожного з компонентів. За цими даними можна судити про найменш продуктивних елементах ОС. Тонка настройка ПК відбувається з урахуванням цих даних.
Вимірювання проводиться в балах в градації від 1 до 7. 8. Якщо загальний коефіцієнт продуктивності комп'ютера дорівнює 3 балам і більше, то на цей ПК можна встановлювати будь-яке програмне забезпечення, розраховане на дану версію Windows 7.
Проводити вимірювання продуктивності варто при першому запуску ОС на комп'ютері. І судити по ним про зміну рівня продуктивності операційної системи та апаратної частини комп'ютера.
Для проведення ПК виконуємо наступні дії:
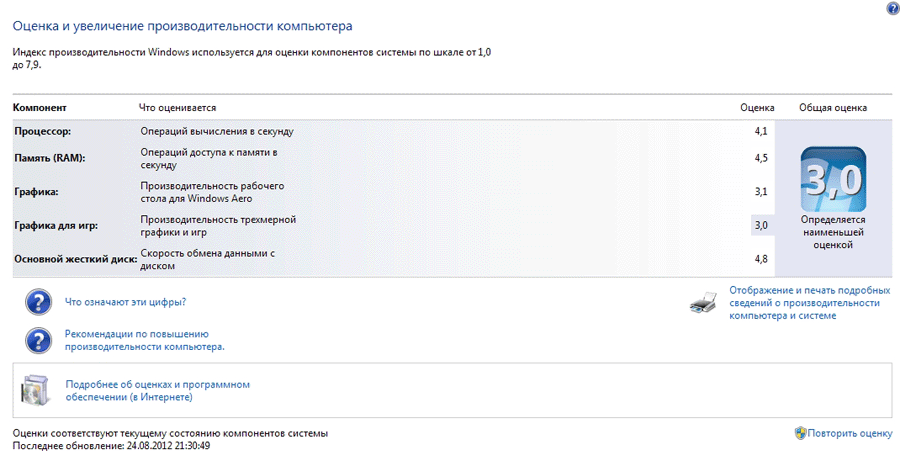
- Викликаємо меню «Пуск», торкнувшись його клавішею миші.
- Вибираємо пункт «Панель управління».
- У списку знаходимо «та знаряддя».
- Або знаходимо через поле провідника «Пошук» (у правому верхньому куті). Вводимо в нього «та знаряддя».
- Якщо перевірка ще жодного разу не проводилася, то тиснемо на відповідну кнопку, ініційовану початок процедури вимірювання продуктивності ОС Windows 7.
- Якщо дана процедура вже проводилася раніше, тоді на графіку відображаються результати останнього вимірювання. Дата останнього оновлення виведена внизу в лівому кутку вікна.
- Для ініціювання нової перевірки слід натиснути кнопку «Повторити оцінку».
Процедура оцінки операційної системи може зайняти тривалий час (до 10 хвилин). При аналізі отриманих результатів, за якими здійснюється настройка ОС, слід враховувати, що незадовільні коефіцієнти кожного з компонентів не обов'язково пов'язані з Windows 7. Причина може ховатися в недостатніх можливостях апаратної частини ПК.
Задовільні показники графічних характеристик можуть бути викликані інтегрованим типом відеокарти або недостатнім обсягом оперативної пам'яті.
Для ПК з 64 бітної архітектурою головного процесора, дискретною відеокартою і оперативною пам'яттю об'ємом від 4 Гб бал загальної оцінки повинен бути 4.
Усуваємо проблеми з продуктивністю
Налаштування може бути виконана засобами ОС. У Windows 7 є автоматичне визначення і рішення проблем, що викликають зниження продуктивності всієї системи. Для запуску засобу виконуємо наступне:

- Через меню «Пуск» заходимо в панель управління.
- Серед пунктів вибираємо «Усунення неполадок».
- Або в пошуковому полі провідника вводимо «Усунення неполадок».
- У вікні в пункті «Система і безпека» тиснемо на «Пошук проблем продуктивності».
- У вікні діалогу «Діагностика та запобігання неполадок на комп'ютері» внизу тиснемо на кнопку «Далі».
- Запускається процес сканування можливих проблем продуктивності та автоматичне налаштування всіх її параметрів.
Оптимізація роботи системи
Своєчасне видалення невикористовуваних програм
Постійне дотримання цього правила дозволяє значно економити ресурси ОС і апаратної частини ПК. Відбувається перенаправлення невикористовуваних ресурсів на виконання основних завдань. Видалення і настройка встановлених програм здійснюється так:
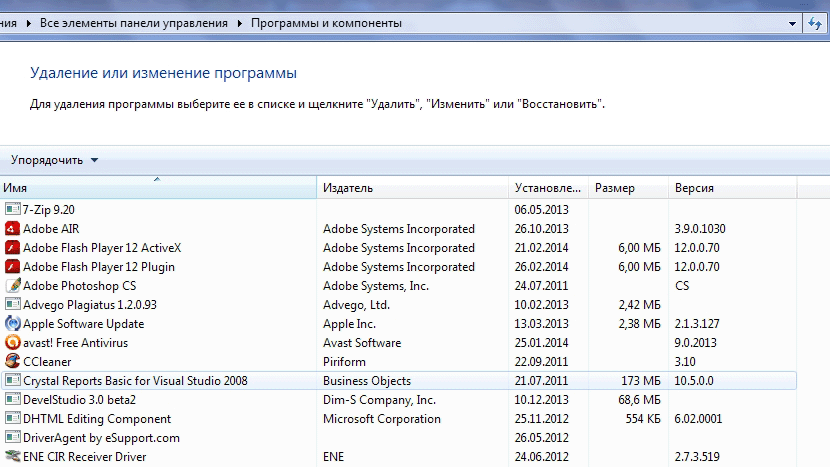
- Через «Пуск» переходимо на «Панель управління».
- Серед компонентів знаходимо «Програми та засоби».
- У який з'явився списку вибираємо потрібну програму і тиснемо на її назву.
- В результаті чого запускається деінсталляціонний процес додатки.
Редагування списку автозавантаження
Правильна настройка списку запускаються при завантаженні Windows 7 програм дозволить значно скоротити час запуску, споживання ресурсів потужності ПК і системи. Список автозавантаження можна переглянути так:
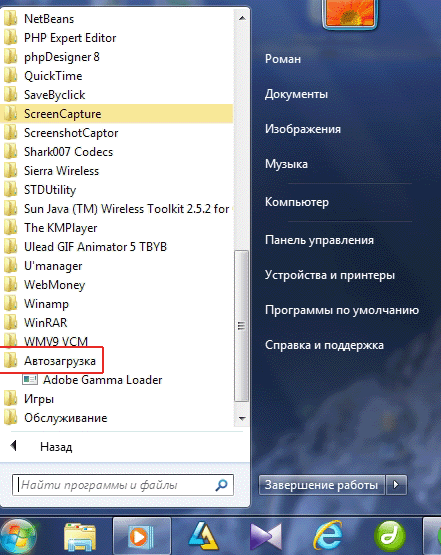
- Переходимо в меню «Пуск».
- Натискаємо на «Усі програми».
- Редагувати список можна через інтерфейс програми AutoRuns, яку можна завантажити з офіційного сайту Windows 7.
Дефрагментація диска
Налаштування продуктивності ОС таким чином дозволяє впорядкувати файли на дисковому просторі комп'ютера. За допомогою перенесення фрагментованих ділянок значно зменшується число звернень до жорсткого диска. Ініціювати процедуру дефрагментації в Windows 7 можна так:
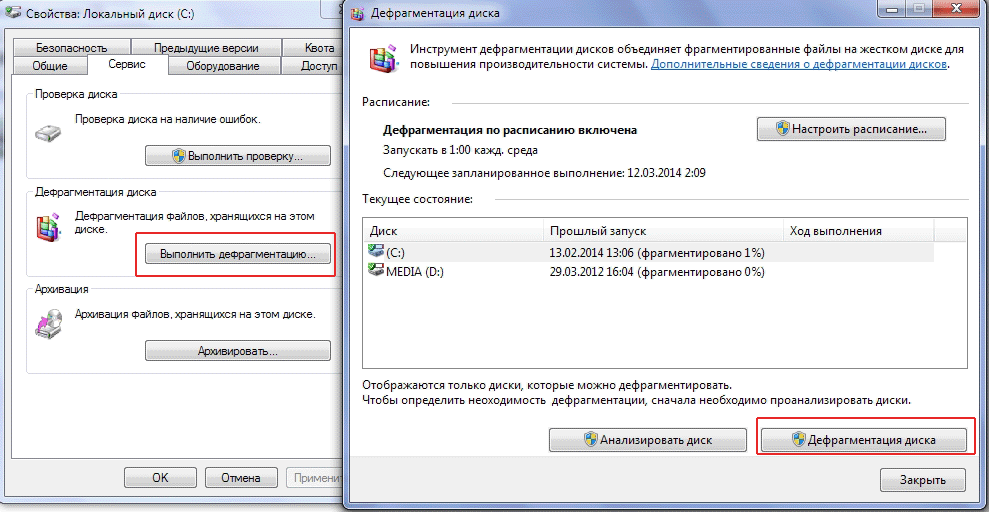
- Через «Мій комп'ютер» переходимо до списку системних дисків.
- Виділяємо потрібний, і через меню правої клавіші вибираємо «Властивості».
- У вікні переходимо на вкладку «Сервіс».
- Натискаємо на «Виконати дефрагментацію».
- У новому вікні натискаємо «Дефрагментація диска».
- Також перед початком можна дізнатися, яка частина може бути дефрагментувати. Для цього тиснемо «Аналізувати диск».
Аварійне відключення працюючого програми
Налагодження та оптимізація Windows 7 не може відбуватися без вміння швидко відключити некоректно працюють або що не відповідає додаток. Для його зупинки можна використовувати функціонал диспетчера задач.
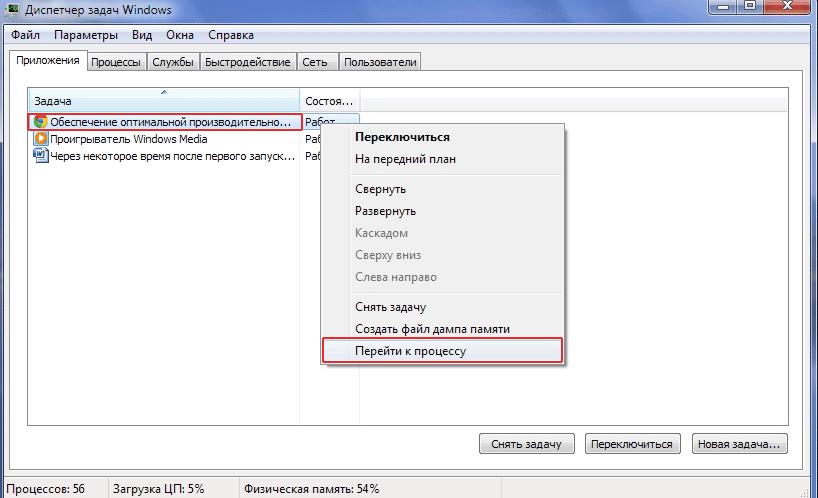
- Переміщаємо курсор в область панелі завдань робочого столу.
- Натисканням клавіші праворуч викликаємо підменю.
- Вибираємо пункт «Запустити диспетчер задач».
- У його вікні на вкладці «Додаток» вибираємо потрібну програму.
- В меню правої клавіші «Перейти до процесу».
- Автоматично перекидає на вкладку «Процеси».
- Тиснемо на «Завершити процес».
Як можна продуктивніше. Але з плином часу комп'ютери під керуванням цієї ОС мають тенденцію сповільнюватися, і для відновлення їхньої колишньої слави потрібні особливі заходи. Крім того, деякі функції Windows 7 в принципі можна використовувати для підвищення швидкодії системи. У цій статті я розповім про десять способи оптимізувати продуктивність Windows 7.
1. Вимкніть непотрібні служби
Не всі служби, запущені в Windows 7 за умовчанням, дійсно потрібні. Деякі можна відключити зовсім або налаштувати так, щоб вони запускалися тільки при необхідності. В такому випадку непотрібні служби не будуть споживати системні ресурси, а система не буде витрачати час на їх запуск.
2. Скоротіть кількість програм в автозавантаженні
Windows 7 з часом починає страждати під вантажем встановленого програмного забезпечення. Багато програм встановлюють масу зайвих компонентів, включаючи допоміжні утиліти, які потрібні тільки для прискорення запуску основної програми або полегшення взаємодії з супутніми сервісами і пристроями (таке, наприклад, додаток iTunesHelper). Крім того, нові програми при установці часто додають постійно діючий компонент в системний лоток, навіть якщо цей компонент не є життєво необхідним для повсякденного використання системи (клієнт ігрового сервісу Steam, наприклад).
Варто переглянути всі встановлені на комп'ютері програми і видалити зайве. Але в деяких випадках має сенс залишити додаток і просто перешкодити йому запускатися щоразу при старті системи. Це і багато іншого можна зробити за допомогою утиліти MSconfig, давнього компонента Windows. Вона дозволяє вибірково відключати програми в автозавантаження, а також оптимізувати продуктивність системи і в інших відносинах.
Щоб запустити MSconfig, відкрийте меню «Пуск» (Start) і введіть «MSconfig» (без лапок) в рядку пошуку. На вкладці «Автозавантаження» (Startup, рис. A) можна відключати окремі програми. Тільки будьте уважнішими у виборі.
Малюнок A. Відключіть програми в автозавантаження для підвищення продуктивності системи.
3. Видаліть непотрібні програми від виробника
У мене вже давно склалося таке враження, що OEM-партнери Microsoft часом цілеспрямовано намагаються зіпсувати репутацію редмондская гігантові. Особливо яскраво це проявляється в тому, що стосується набору встановленого програмного сміття. У нескінченній гонці за низькими цінами виробники намагаються підвищити прибутковість дешевих комп'ютерів, встановлюючи на них всілякі дурниці - короткострокові пробні версії програм та інший подібний сміття. Їм це приносить всього пару зайвих доларів з кожного продажу, а продуктивність комп'ютера від подібного сміття серйозно страждає. Чесно кажучи, це одна з причин, за якими я вважаю, що анонс Microsoft Surface - власного пристрою Microsoft - знаменна подія. Компанії потрібно почати з чистого аркуша.
Якщо на вашому комп'ютері теж встановлена купа фірмового сміття, видаліть все зайве. Для цього треба зайти в «Пуск | Панель управління | Програми та засоби »(Start | Control Panel | Programs And Features, рис. B) і деінсталюйте програми, якими не збираєтеся користуватися. Якщо сміттєві додатки ще й додані в автозавантаження, їх видалення допоможе прискорити запуск комп'ютера і в цілому підвищити продуктивність.
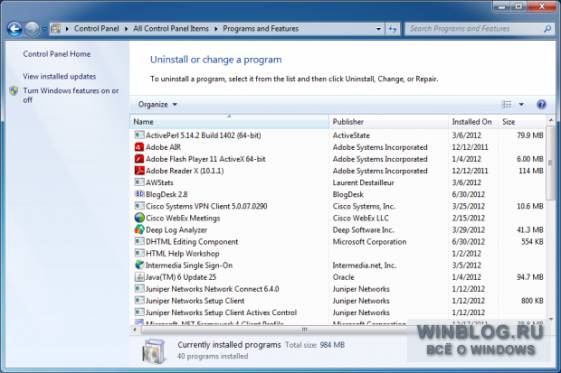
Малюнок B. Використовуйте «Програми та засоби» для видалення непотрібного ПО.
4. Захищайте систему від вірусів і шпигунів
Для захисту Windows від вірусів і шпигунського ПЗ неодмінно потрібно антивірус. Ніщо так не знижує продуктивність системи, як купа шпигунських програм. Мій улюблений (і безкоштовний!) Інструмент для боротьби з вірусами - Microsoft Security Essentials. З мого досвіду, він прекрасно справляється із захистом від зловредів і при цьому не надто перевантажує саму операційну систему.
5. Перевірте оперативну пам'ять
6. Переходьте на твердотільні диски
Твердотільні диски сьогодні в моді, і не дарма, бо вони швидкі! Все більше ноутбуків і навіть настільних комп'ютерів перекладається на нову технологію через серйозне виграшу в продуктивності. Твердотільні диски використовують для зберігання осередки пам'яті, з яких дані можуть бути лічені дуже швидко, на відміну від порівняно неквапливих обертових накопичувачів, до числа яких відносяться і традиційні жорсткі диски . Встановивши SSD-накопичувач, ви вдихнете в Windows 7 нове життя, а собі подаруйте скоєно новий користувальницький досвід.
Правда, коштують твердотільні диски досить дорого, тому підходити до їх використання потрібно з розумом.
7. Оптимізуйте налаштування харчування для підвищення продуктивності
Тут все просто. Налаштуйте Windows 7 таким чином, щоб при підключенні до електромережі пріоритет віддавався швидкодії, а не економії електрики. Вибравши план харчування з високою продуктивністю, можна підвищити швидкодію Windows 7 у багатьох (хоча і не у всіх) ситуаціях. Все залежить від того, як ви працюєте за комп'ютером і як часто він простоює.
Вибрати план живлення можна в розділі «Пуск | Панель управління | Електроживлення »(Start | Control Panel | Power Options, рис. C).
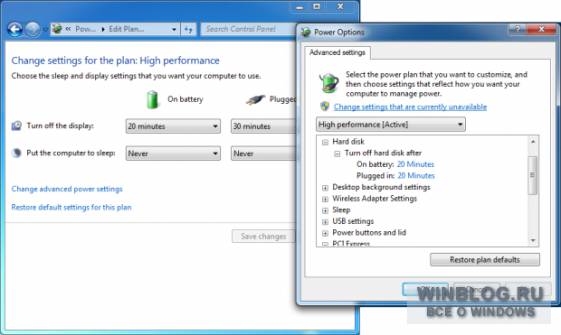
Малюнок C. Загляньте в розділ «Електроживлення», щоб змінити налаштування харчування Windows 7.
8. Регулярно дефрагментируйте диск (якщо не пішли раді 6)
Якщо у вас в комп'ютері встановлений традиційний обертовий диск, домогтися від системи максимальної ефективності можна за рахунок його регулярної дефрагментації. Але якщо ви встановили твердотільний накопичувач, це не потрібно. По-перше, продуктивність від цього не виросте, а по-друге, ви значно скоротите термін служби дорогого SSD.
За замовчуванням, дефрагментація диска виконується раз на тиждень, але ці настройки можна змінити в розділі «Пуск | Всі програми | стандартні | службові | Дефрагментація диска »(Start | All programms | Accessories | System Tools | Disk Defragmenter, рис. D). Тут можна не тільки відрегулювати розклад, але і запустити дефрагментацію вручну. Дефрагментацію можна виконувати і з командного рядка , А не з графічного інтерфейсу.
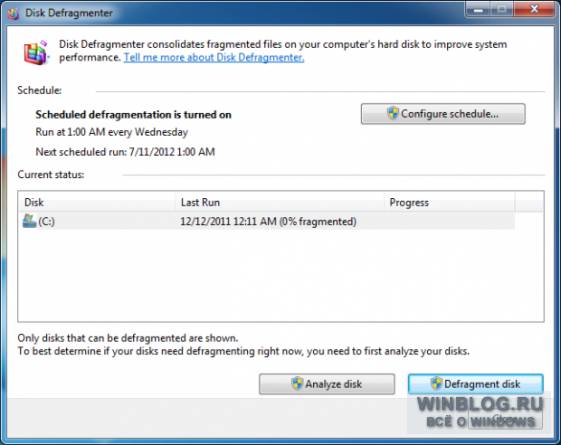
Малюнок D. Змінити розклад дефрагментації можна у вікні «Дефрагментація диска».
9. Вимкніть індексування пошуку або знизьте його інтенсивність
Пошук в Windows 7 - хороша штука, але може негативно позначатися на швидкодії системи. Якщо вам потрібна максимальна продуктивність, індексування можна взагалі відключити або знизити його інтенсивність в залежності від власних потреб, щоб зменшити навантаження на системні ресурси (див.).
10. Використовуйте ReadyBoost
Можливо, ви не готові прямо зараз переходити на твердотільні диски, але в цілому не відмовилися б від тих переваг, які здатний забезпечити флеш-накопичувач. У такому випадку можна скористатися функцією ReadyBoost, яка дозволяє підвищити продуктивність Windows 7 всього лише за допомогою USB-флешки.
ReadyBoost дає системі можливість використовувати швидкісний накопичувач в якості кеша, підвищуючи загальну швидкодію. Флешка для ReadyBoost повинна відповідати певним параметрам, встановленим Microsoft:
Ємність не менше 256 Мбайт, вільного простору не менше 64 Кбайт.
Швидкість читання випадкових блоків по 4 Кбайт - не менше 2,5 Мбайт / с.
Швидкість запису випадкових блоків по 1 Мбайт - не менше 1,75 Мбайт / с.
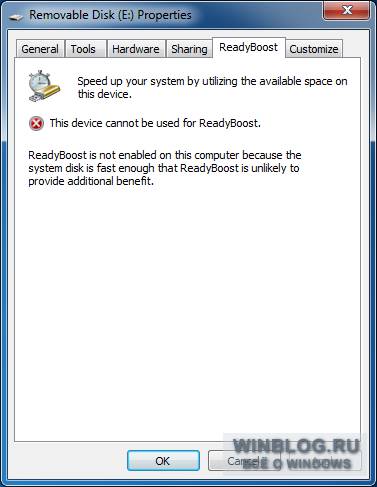
Малюнок E. ReadyBoost для цієї системи не знадобиться.


