- Jak zoptymalizować system operacyjny
- Optymalizuj Windows 8: wideo
- Jakie usługi można wyłączyć w systemie Windows 8: Wideo
- Autostart Windows 8: Wideo
 System operacyjny Windows 8, podobnie jak każda inna wersja systemu operacyjnego, również z czasem zatyka się i zaczyna zwalniać. Wynika to z wielu czynników: instalowanie dodatkowych programów, blokowanie rejestru, niepotrzebne programy w autoload itd. Optymalizacja systemu Windows 8 pomoże ci dostroić system i osiągnąć najlepsza wydajność .
System operacyjny Windows 8, podobnie jak każda inna wersja systemu operacyjnego, również z czasem zatyka się i zaczyna zwalniać. Wynika to z wielu czynników: instalowanie dodatkowych programów, blokowanie rejestru, niepotrzebne programy w autoload itd. Optymalizacja systemu Windows 8 pomoże ci dostroić system i osiągnąć najlepsza wydajność .
Jak zoptymalizować system operacyjny
W systemie operacyjnym Windows 8 istnieją trzy podstawowe parametry, które można skonfigurować w celu zwiększenia wydajności:
- Konfigurowanie usług (wyłączanie niepotrzebnych usług).
- Programy startowe systemu.
- Dostosuj efekty Aero.
Każdy z tych parametrów umożliwia usunięcie pewnych zadań, które są stale wykonywane w tle.
To z kolei zmniejszy zużycie pamięci RAM, procesora wideo i procesora.
Ostatni element umożliwia dostosowanie efektów wizualnych zużywających zasoby systemowe. Przyjrzyjmy się więc bliżej tym trzem parametrom.
Optymalizuj Windows 8: wideo
Wyłącz usługi
Usługi odgrywają ważną rolę w systemie operacyjnym. Regulują jego pracę. Na przykład usługa automatycznego dostrajania sieci WLAN zapewnia logikę niezbędną do wyszukiwania, konfigurowania i łączenia się z sieciami bezprzewodowymi.
Ale nie wszystkie usługi są potrzebne. Niektóre z nich udostępniają dodatkowe funkcje, z których jest mało prawdopodobne. Na przykład, jeśli nie masz drukarki, menedżer druku nie jest potrzebny.
Aby otworzyć usługi, użyj kombinacji klawiszy (jednoczesne naciśnięcie) Windows (Start) + R. W wyświetlonym oknie wpisz polecenie services.msc i naciśnij „Enter” lub „Ok”.

W oknie, które zostanie otwarte, poszukaj bezużytecznych usług i wyłącz je. Wyłącz tę lub tę usługę jest dość prosta. Znajdź go na liście i kliknij go dwukrotnie lewym przyciskiem myszy (LMB).
Rozważmy przykład wyłączania wyszukiwania systemu Windows. Otwórz go podwójnym kliknięciem na LKM.
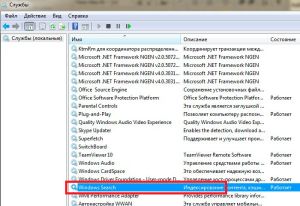
W wyświetlonym oknie kliknij przycisk „Stop”. Teraz w wierszu „Typ uruchomienia” należy ustawić wartość „Wyłączone”. Teraz kliknij „Apply”.
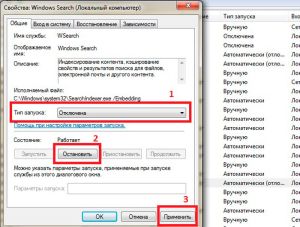
Wszystko - ta usługa jest wyłączona i nie uruchomi się ponownie, dopóki jej nie włączysz. Aby to zrobić, otwórz go ponownie, ustaw wartość „Uruchom automatycznie” w wierszu „Typ uruchomienia” i kliknij „Zastosuj”. Następnie kliknij przycisk „Uruchom”.

Oto krótka lista usług, które można wyłączyć:
- Windows Search to bardzo żarłoczna usługa, która indeksuje wszystkie dane na komputerze. Jeśli nie planujesz korzystać z wyszukiwania, wyłącz je. Jeśli to konieczne, możesz go uruchomić, znaleźć to, czego szukałeś, i ponownie go wyłączyć.
- Przeglądarka komputerowa obsługuje wszystkie komputery w sieci lokalnej, indeksuje je i tworzy listy wydawane na niektóre programy na żądanie.
- Menedżer drukowania bezpiecznie wyłącza się, jeśli nie masz drukarki.
- Usługa pomocnicza IP jest wymagana do korzystania z dodatkowych funkcji. Jeśli zatrzymasz tę usługę, nie możesz rozpowszechniać Wi-Fi z laptopa (komputera) a także korzystać z innych zaawansowanych funkcji, takich jak połączenie tunelowe dla IPv6 i tak dalej.
Logowanie pomocnicze umożliwia uruchamianie programów w imieniu różnych kont (użytkowników). Jeśli jesteś jedynym użytkownikiem i jesteś administratorem systemu, możesz wyłączyć tę funkcję. Ale: wyłączając go, nie możesz korzystać z innych usług, które od niego zależą.
- Klient zmienionych połączeń umożliwia utrzymywanie połączeń plików NTFS (danych na dysku twardym), które są przenoszone między komputerami w tej samej sieci lokalnej. Jeśli nie łączysz kilku komputerów do przesyłania plików między nimi, możesz bezpiecznie wyłączyć tę funkcję.
- Serwer - zapewnia możliwość współdzielenia określonych plików, drukarek oraz nazwanych kanałów poprzez sieć lokalną.
- Windows Imaging Service (WIA). Ta funkcja umożliwia odbieranie obrazów ze skanerów i aparatów (kamer).
- Usługa raportowania błędów systemu Windows umożliwia wysyłanie raportów w przypadku błędów w pracy programu. Ponadto ta funkcja otwiera możliwość dostarczania istniejących rozwiązań. Z reguły nikt nie korzysta z takich możliwości, ponieważ pracują wyłącznie na licencjonowanych publikacjach, które zostały oficjalnie zakupione.
- Wymagany jest rejestr zdalny, aby użytkownicy zdalni mogli dokonywać zmian w rejestrze systemu operacyjnego za pośrednictwem połączenia sieciowego. Ta funkcja może być bezpiecznie wyłączona. W takim przypadku tylko lokalni użytkownicy pracujący bezpośrednio z tym komputerem będą mogli dokonywać zmian w rejestrze.
Istnieją inne usługi, które można wyłączyć. Ale tutaj musisz kierować się konkretną sytuacją. Lista wszystkich usług i ich funkcji jest po prostu niemożliwa. Po otwarciu usługi, aby ją wyłączyć (lub uruchomić), możesz zobaczyć jej opis.
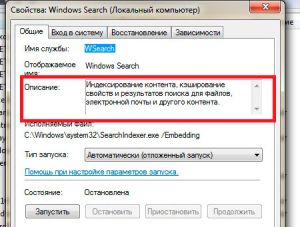
Po przeczytaniu opisu dowiesz się, za co odpowiada ta funkcja i czy można ją wyłączyć. Więc się zorientowałem.
Jakie usługi można wyłączyć w systemie Windows 8: Wideo
Programy automatycznego ładowania
Optymalizacja systemu Windows 8 nie ogranicza się do wyłączania niepotrzebnych usług. Porozmawiajmy teraz o programach uruchamianych automatycznie po uruchomieniu systemu operacyjnego.
Uruchamianie aplikacji wymaga pewnych zasobów, a także znacznie spowalnia uruchomienie systemu.
Aby usunąć niepotrzebne programy przed uruchomieniem, musisz wykonać następujące czynności.
Najpierw musisz otworzyć menedżera zadań. Aby to zrobić, kliknij prawym przyciskiem myszy pasek zadań. Wybierz „Uruchom Menedżera zadań”.

W wyświetlonym oknie przejdź do karty „Uruchamianie”. Teraz Twoim zadaniem jest wybranie niepotrzebnego programu z wyświetlonej tutaj listy i kliknięcie przycisku „Wyłącz”.
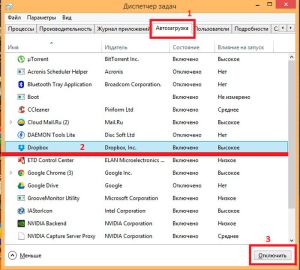
Na przykład Dropbox, klienci torrent, Photoshop, przeglądarki i tak dalej. Wszystkie te programy można uruchomić ręcznie, jeśli to konieczne.
Oprócz powyższych, jeśli masz system „spowalniający”, możesz wyłączyć efekty Aero. Aby to zrobić, kliknij prawym przyciskiem myszy na pulpicie (w wolnym obszarze) i wybierz „Personalizuj”.
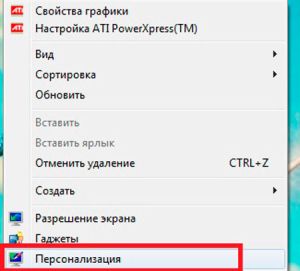
Tutaj możesz wybrać temat „Uproszczony styl Windows 8”, w którym te efekty są wyłączone.
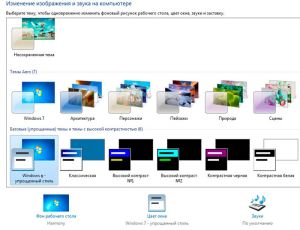
Ponadto od czasu do czasu potrzebujesz pliki defragmentacyjne . Do tego są wbudowane narzędzia.
Otwórz eksplorator plików. Otwórz folder Komputer. Kliknij partycję, którą chcesz zdefragmentować prawym przyciskiem myszy. Wybierz „Właściwości”.

W oknie, które zostanie otwarte, przejdź do karty „Usługa”. Tutaj zobaczysz przycisk „Uruchom defragmentację”. Kliknij go i postępuj zgodnie z instrukcjami wyświetlanymi na ekranie.
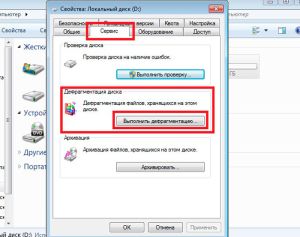
Autostart Windows 8: Wideo
Powiązane artykuły
Udostępnij materiał w sieciach społecznościowych:


