- Стартавае акно праграмы TuneUp Utilities
- Настройка аўтаматычнага абслугоўвання
- Стварэнне профілю з наладамі прадукцыйнасці
- аператыўная аптымізацыя
- кропка аднаўлення
змест артыкула
Сярод шматлікіх праграм для аптымізацыі аперацыйнай сістэмы сямейства Windows, праграма TuneUp Utilities па праву лічыцца лепшай. Аб'ядноўваючы ў сабе велізарны комплекс рашэнняў па паскарэнню і аптымізацыі АС, у той жа час яна застаецца вельмі простай і зразумелай ў выкарыстанні. З дапамогай гэтай утыліты Ваш кампутар зноў будзе працаваць хутчэй, гульні перастануць «падтармажваць», Вы зможаце ачысціць ПК ад непатрэбных праграм і файлаў, прычым гэта можна будзе рабіць як у ручным рэжыме, так і ў аўтаматычным. Таксама па жаданні можна будзе змяніць вонкавае афармленне Вашай АС Windows. У дадзеным аглядзе мы разгледзім магчымасці праграмы і навучымся ёю карыстацца.
Бо гэты праграмны прадукт мае шмат розных функцый, артыкул будзе разбіта на невялікія блокі, спасылкі на якія Вы будзеце сустракаць па ходзе гэтага артыкула. Такім чынам прыступім!
Стартавае акно праграмы TuneUp Utilities
Пасля ўстаноўкі і запуску праграмы мы ўбачым наступнае акно:
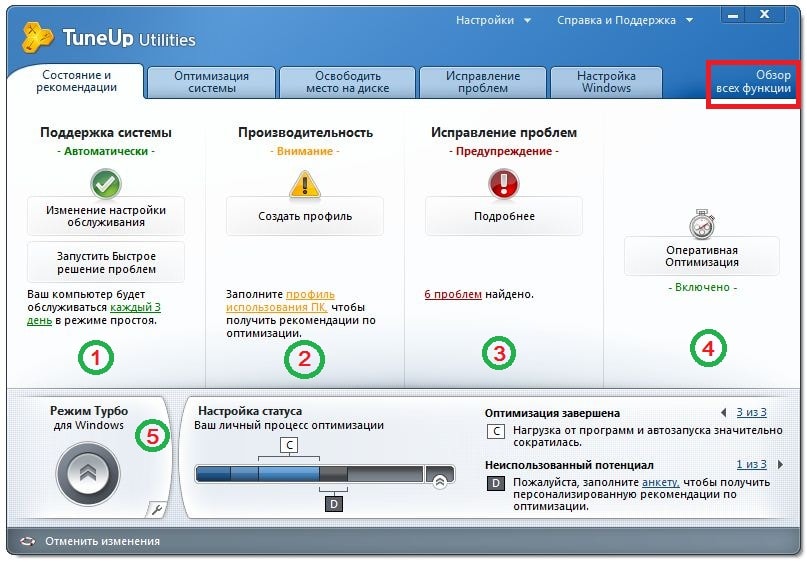
У гэтым акне мы бачым 5 ўкладак:
- Стан і рэкамендацыі - гэта галоўнае акно праграмы, у якім адлюстроўваюцца асноўныя налады і апавяшчэння праграмы аб праблемах, якія ўзніклі на Вашым ПК. Пры з'яўленні якіх-небудзь рэкамендацый, Вам неабходна націснуць кнопку падрабязней для таго, каб дэталёва яго прачытаць.
- аптымізацыя сістэмы . Вельмі часта кампутар пачынае медленее працаваць з-за запушчаных праграм, якімі Вы ня пользутесь, а таксама з-за «рэшткаў» праграм, якія былі няправільна выдалены і пакінулі свой след у рэестры. На гэтай ўкладцы даступныя модулі для ачысткі аўтазагрузкі, выдалення праграм і чысткі рэестра.
- Вызваліць месца на дыску . Гэтая ўкладка дазваляе вырабіць «генеральную ўборку» на Вашым жесктом дыску, выдаліўшы часовыя непатрэбныя файлы, знайсці і выдаліць вялікія (обьемы) файлы.
- выпраўленне праблем . Сдесь сабраны прылады для выпраўлення ўзнікаюць непаладак на Вашым ПК, аднаўлення аддаленых файлаў, праверкі жорсткага дыска на памылкі, адлюстраваць запушчаныя працэсы.
- Налада Windows (персаналізацыя) . На гэтай ўкладцы вы можаце наладзіць афармленне сваёй аперацыйнай сістэмы на свой густ: персаналізацыя, змена застаўкі пры ўваходзе ў Windows, змяніць налады сістэмы, анімацыі і эфектаў.
Настройка аўтаматычнага абслугоўвання
На першай ўкладцы Падтрымка сістэмы клікнуўшы па кнопцы Змена налады абслугоўвання мы пяройдзем у акно з параметрамі аўтаматычнага абслугоўвання сістэмы. Для ўключэння або выключэння гэтай функцыі неабходна націснуць па кнопцы «1». У другім блоку налад у нас ёсць магчымасць выбраць калі будзе выконвацца абслугоўванне:
- «Падчас прастою». У выпадку, калі ПК застаўся уключаным, але на ім у дадзены момант не выконваюцца ніякія задачы ён аўтаматычна запусціць аптымізацыю сістэмы. Таксама ёсць магчымасць выбраць з якой перыядычнасцю гэта будзе выконвацца.
- «У зададзены час». Сдесь Вы выбіраеце у які дзень тыдня і ў які час трэба запусціць аўтаматычнае абслугоўванне.
У блоку №3 мы можам выбраць якія менавіта задачы павінны выконвацца аўтаматычна і дадатковыя налады па апавяшчэнне і магчымасці адключэння аўтаматычнай аптымізацыі пры працы наўтбука ад АКБ, каб не нагружаць моцна сістэму.
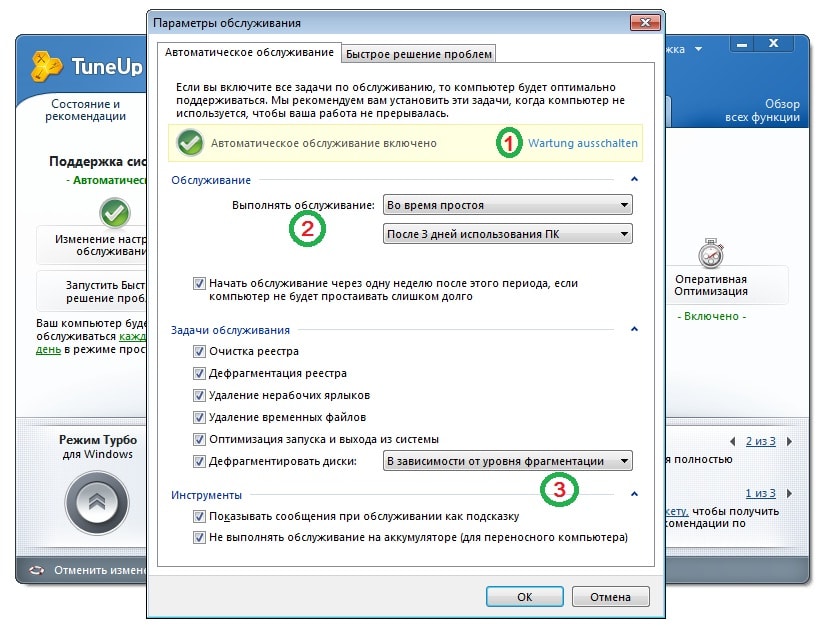
Стварэнне профілю з наладамі прадукцыйнасці
У раздзеле Прадукцыйнасць у нас ёсць магчымасць стварэння профілю выкарыстання ПК. Клікнуўшы па кнопцы Стварыць профіль ў якое адкрылася акне нам неабходна выбраць тып падлучэння ПК да Інтэрнэту, хуткасць злучэння, крытэрыі аптымізацыі візуальных эфектаў (калі Ваш кампутар малой прадукцыйнасці, раю адключыць візуальныя эфекты зусім), а таксама праз нейкі час пры невыкарыстанні якой-небудзь з устаноўленых праграм, TuneUp Utlities павінна нагадаць Вам пра тое, што гэтую праграму трэба можна выдаліць. Націскаем ОК і захоўваем налады.
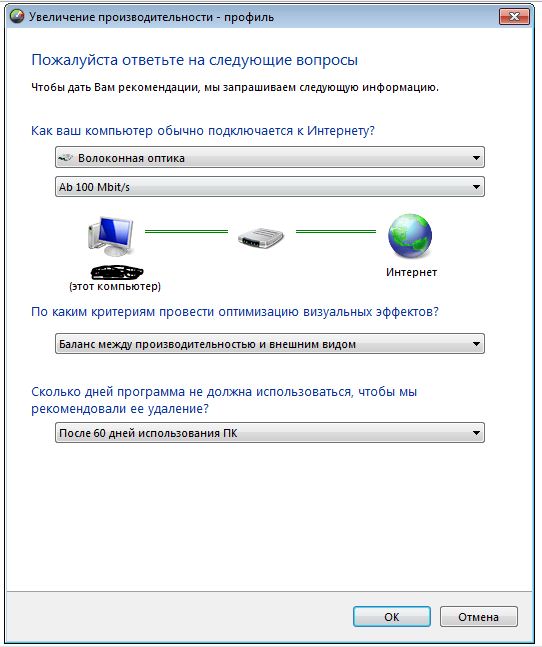
Пасля стварэння профілю прадукцыйнасці Вам стануць даступныя рэкамендацыі па яе павелічэнні. Клікнуўшы на кнопку Больш падрабязна Вы ўбачыце вось такое акно:
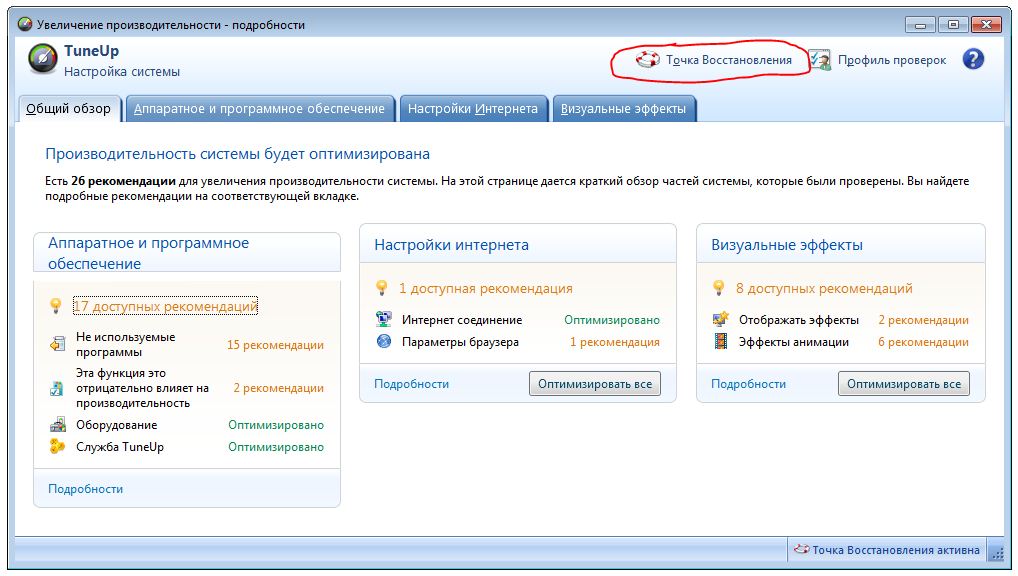
Сдесь ў кажодом з пунктаў даступныя рэкамендацыі па павелічэнні прадукцыйнасці Windows, Вам трэба іх прагледзець (да кожнай рэкамендацыі даецца каментар) і альбо прыняць рэкамендацыю (тады праграма выканае неабходную наладу самастойна), альбо схаваць яе на 30 дзён ці на ўвесь час.
Таксама перад применнением якіх-небудзь змяненняў раю зрабіць кропку восттановления - кнопка ў правым верхнім куце. Ніжэй ў артыкуле будзе апісана працэдура стварэння кропкі і аднаўлення сістэмы.
Наступны блок - гэта Выпраўленне праблем. Тут па аналогіі з папярэднім раздзелам праграма прапануе выправіць памылкі і дае каментары, далей усё на Ваша меркаванне.
аператыўная аптымізацыя
Справа ёсць кнопка налады Функ хуткай аптымізацыі АС (на першым скрыншоце поле №4). Вось як выглядаюць налады:
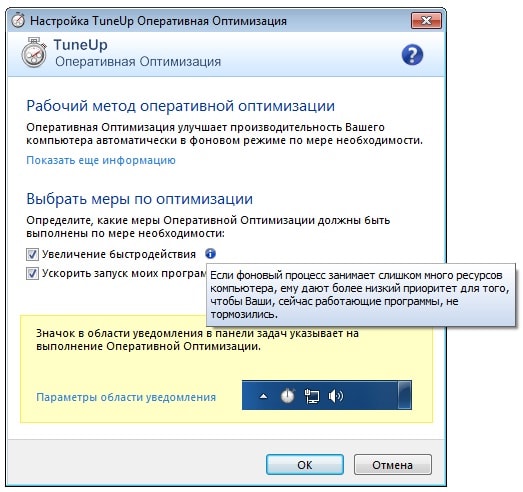
Паставіўшы або прыбраўшы галачкі, Вы уключыце або адключыце гэтую функцыю. Насупраць кожнай налады ёсць ярлычек, калі на яго навесці курсор мышкі Вы ўбачыце інфармацыю аб гэтай наладзе.
кропка аднаўлення
Автоматичское абслугоўванне сістэмы Windows рэдка, але можа прывесці да поўнай або частковай непрацаздольнасці некаторых праграм. Для пазбягання цяжкіх наступстваў эксперыментаў з функцыямі праграмы, у Tuneup Utilities ёсць магчымасць задаваць кропку восттановления. Гэта заўсёды дасць Вам магчымасць «адкаціць» усё змены назад.
Такім чынам, як стварыць кропку аднаўлення і як потым зрабіць з яе аднаўленне. У стартавым акне праграмы трэба перайсці па спасылцы ў правым верхнім куце Агляд ўсіх функцый, затым выбраць Адмяніць змены
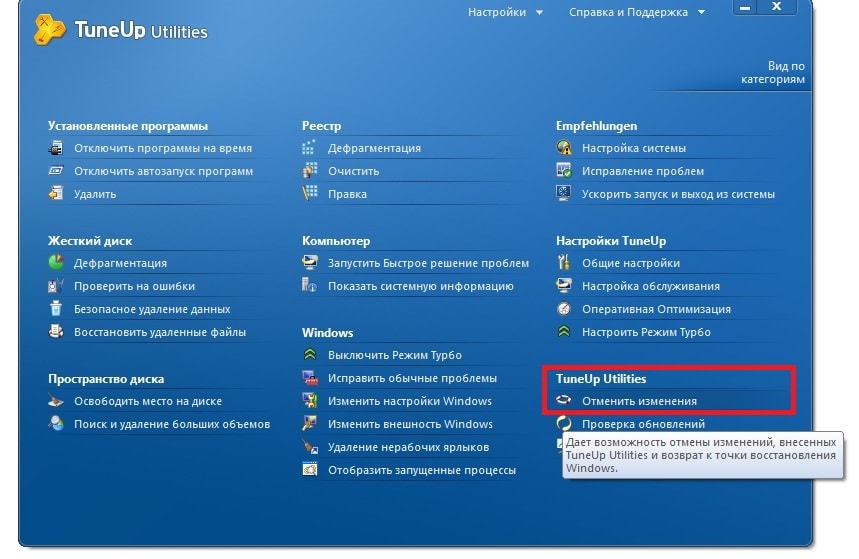
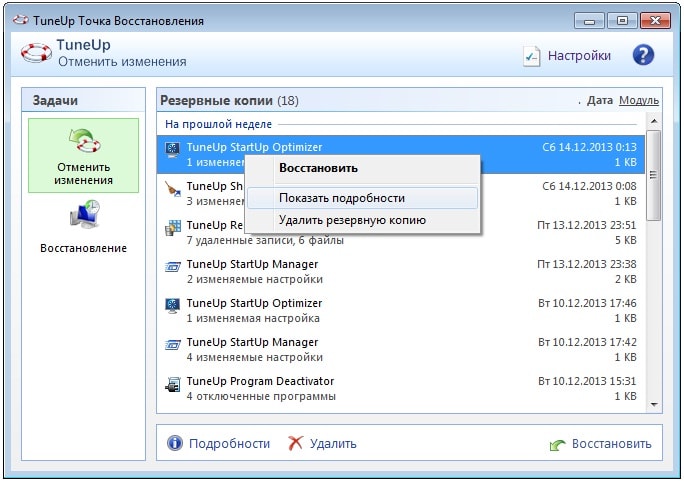
Калі Вам трэба адмяніць якія-небудзь змены проста выбіраеце іх з спісу, правы клік і выбіраеце Аднавіць. Калі Вы захочаце стварыць кропку аднаўлення перад правядзеннем абслугоўвання сістэмы, у акне Tuneup Кропка Аднаўлення перайдзіце ва ўкладку аднаўлення і ўнізе націсніце кнопку Стварыць кропку аднаўлення, задайце імя (пажадана ўсвядомленае, ці проста дату ТБ).
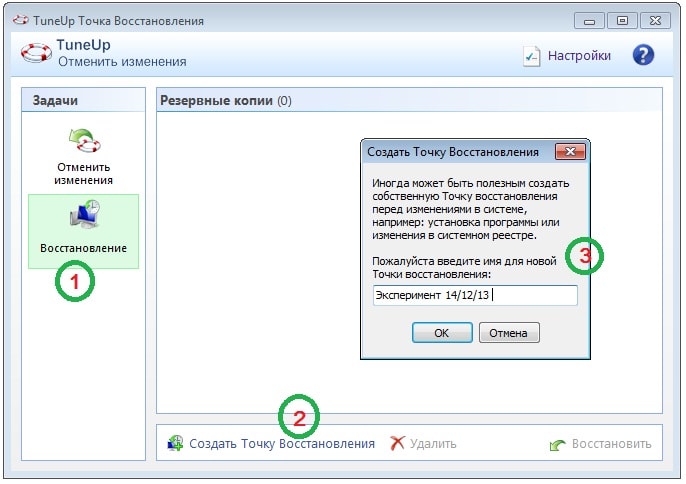
Пры неабходнасці аднаўлення, выбіраеце з спісу кропку і ў ніжнім правым куце націскаеце клавішу Аднавіць.


